
すっかり動作が重くなっていた自分のMacBook Pro 2012midモデルなのですが、ようやくHDDからSSDに換装しました。そのうち、相方のMacBookもSSDにすると思うので覚書です。
結果から言うと、快適になりました。良かった。
参考にさせていただいたサイト↓
https://www.useful-time.com/entry/ssd
準備
大事な記憶媒体を換装するので、まずは準備から。
- iOSのアップデート:これをしないと、換装後の復元の難易度がかなり上昇するらしいです。(某N先生からの情報)
- Time Machineを使ったバックアップ作成:外部HDDに最新のバックアップを作成しました。
- 換装後の状態と比較するために起動時間を計測:効果は数字で実感したい
ということで、換装前の起動時間はこちら↓
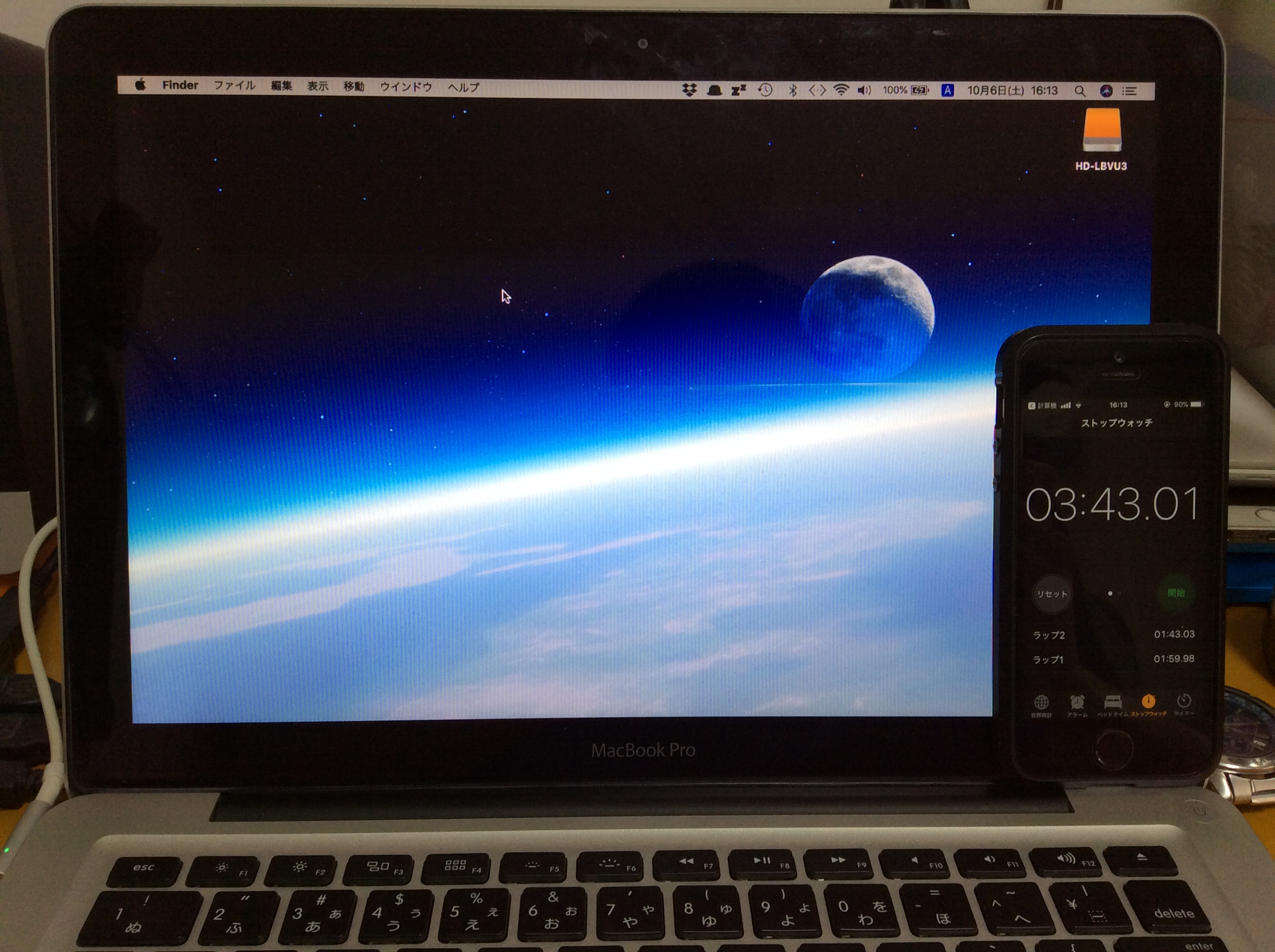
これはDropboxアプリの同期が終わり、自分が作業を始められるまでに掛かった時間です。遅いとは思っていたけど、4分近くも掛かっていたなんて…
換装後の数字も記録したので、あとで比較します。
換装作業
バックアップが終わったので、次はハード面での作業です。
これはとっても簡単でした。道具はちゃんと揃えましょう。

利用した道具です。
- SSD:これがないと始まらない。SAMSUNGの500GBの物です。
- 精密ドライバー:+ドライバーの00というものを使いました。ちゃんと大きさが合ってないとネジ山を潰す事があるので注意。
- ヘックスローブドライバー:初めて使ったドライバーです。この換装作業以外で使うことあるのか??
 

いざ作業。まずはSSDを開封。

中身です。説明書に日本語がありませんでした。まぁ、いいか。
 

これが噂のSSD。Solid State Driveです。持ってみると軽いです。

SSDの裏面です。

早速、精密ドライバーでMacBookを解体します。買った当初、メモリを交換した際にネジを一個なくしていますが、無事に動いています。
*自分で解体したりすると保証の対象外になるそうです。ご注意を。

MacBookの中身です。右上の基盤にホコリが溜まっていました。エアダスターなどをお持ちの方は掃除をおすすめします。自分は息で飛ばしました。これは推奨しません。

デフォルトのHDDさんです。今までお疲れ様でした(_ _)

まずは精密ドライバーでHDDの上に付いている固定バーを外します。固定バーを外さないとHDDを外せません。

ちょっと持ち上げながら、左側にあるコネクターからHDDを外します。

HDDの本体に銀のネジが付いているので、これをSSDに付け替えます。この作業でこいつの出番です↓
 


4本外します。

失くす前にSSDに付け替えます。

矢印の方向にコネクターとの接続部があるので、差し込みます。
オレンジっぽい部分に、先程付け替えた見慣れないネジがハマります。

固定バーを戻して、SSDを固定します。
後は蓋を戻して作業終了。お疲れ様でした。
復元作業
この換装作業、ハード面は思ったより簡単なのですが、ソフト面の時間のかかり方が凄かったです…
5時間ぐらいかかったんじゃないか?
作業開始です。ここからの画像は、MacBookの画面をiPhoneで撮影しているためか、ちょっと変な感じになっています。ご了承ください(_ _)
電源ボタンを押して、すぐ⌘とRのキーを長押しします。OS X ユーティリティの起動を目指します。
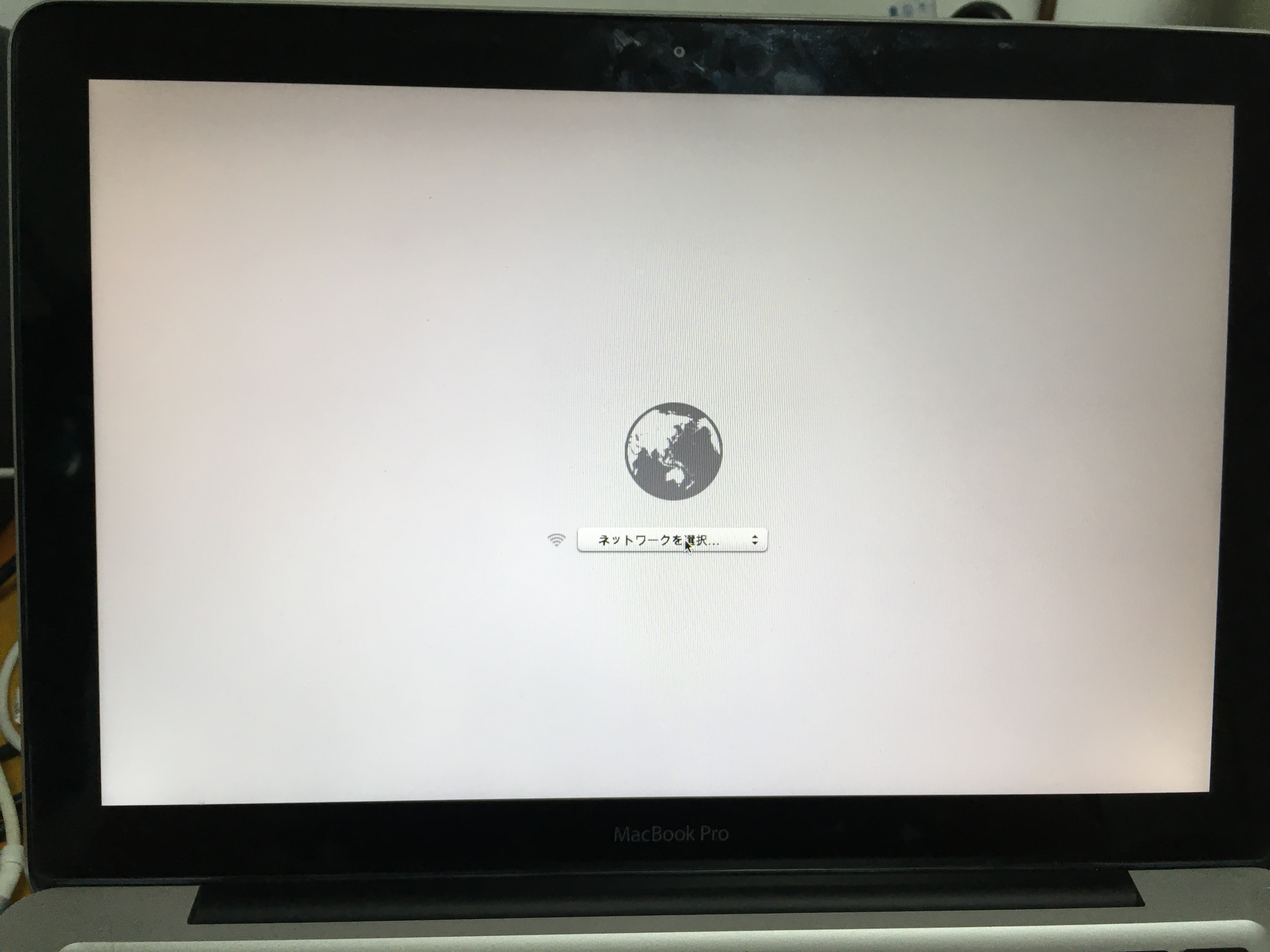
WiFiに接続します。
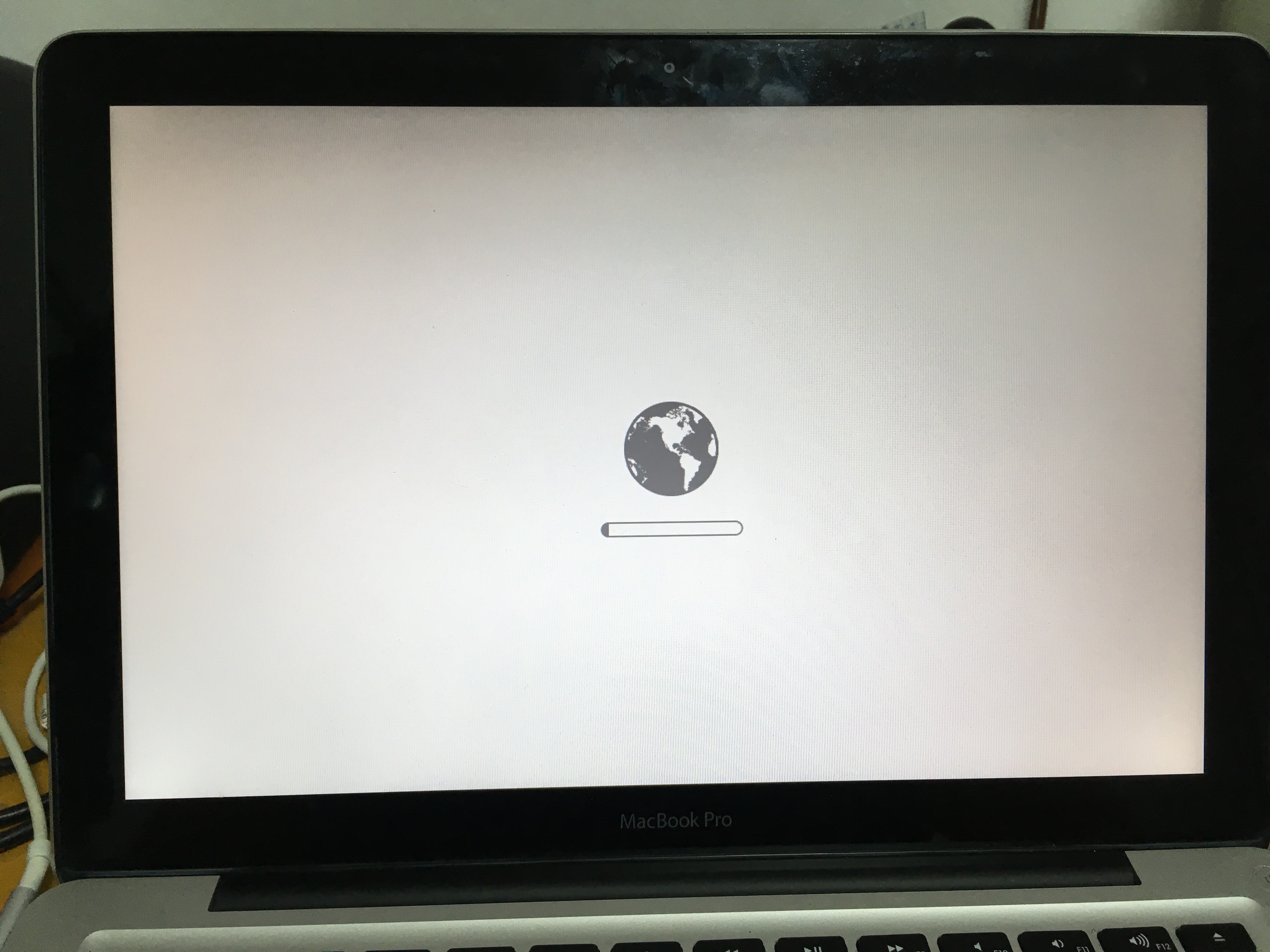
待ちます。
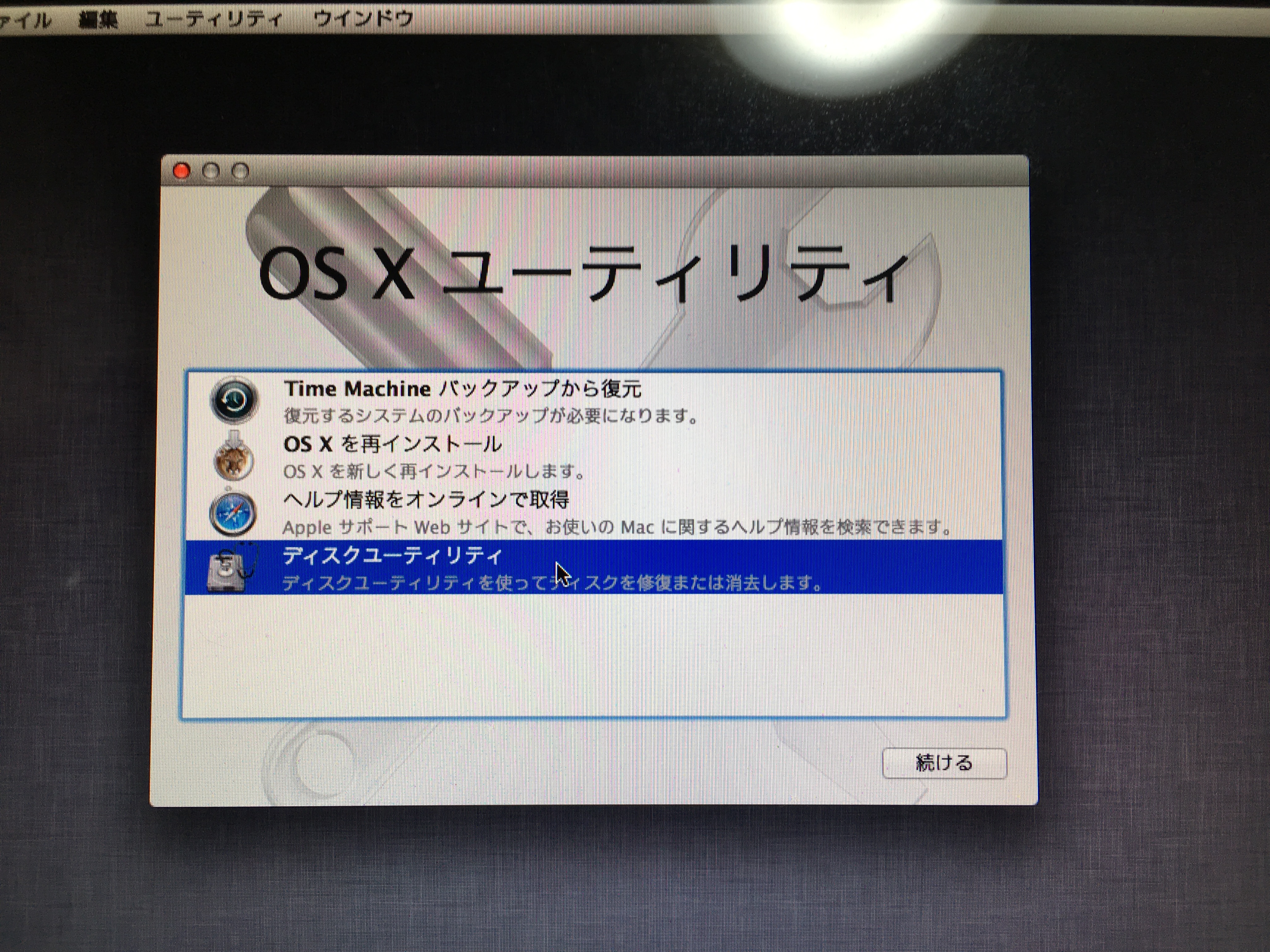 

OS X ユーティリティが起動したら、まずはディスクユーティリティへ。SSDを使える状態にします。
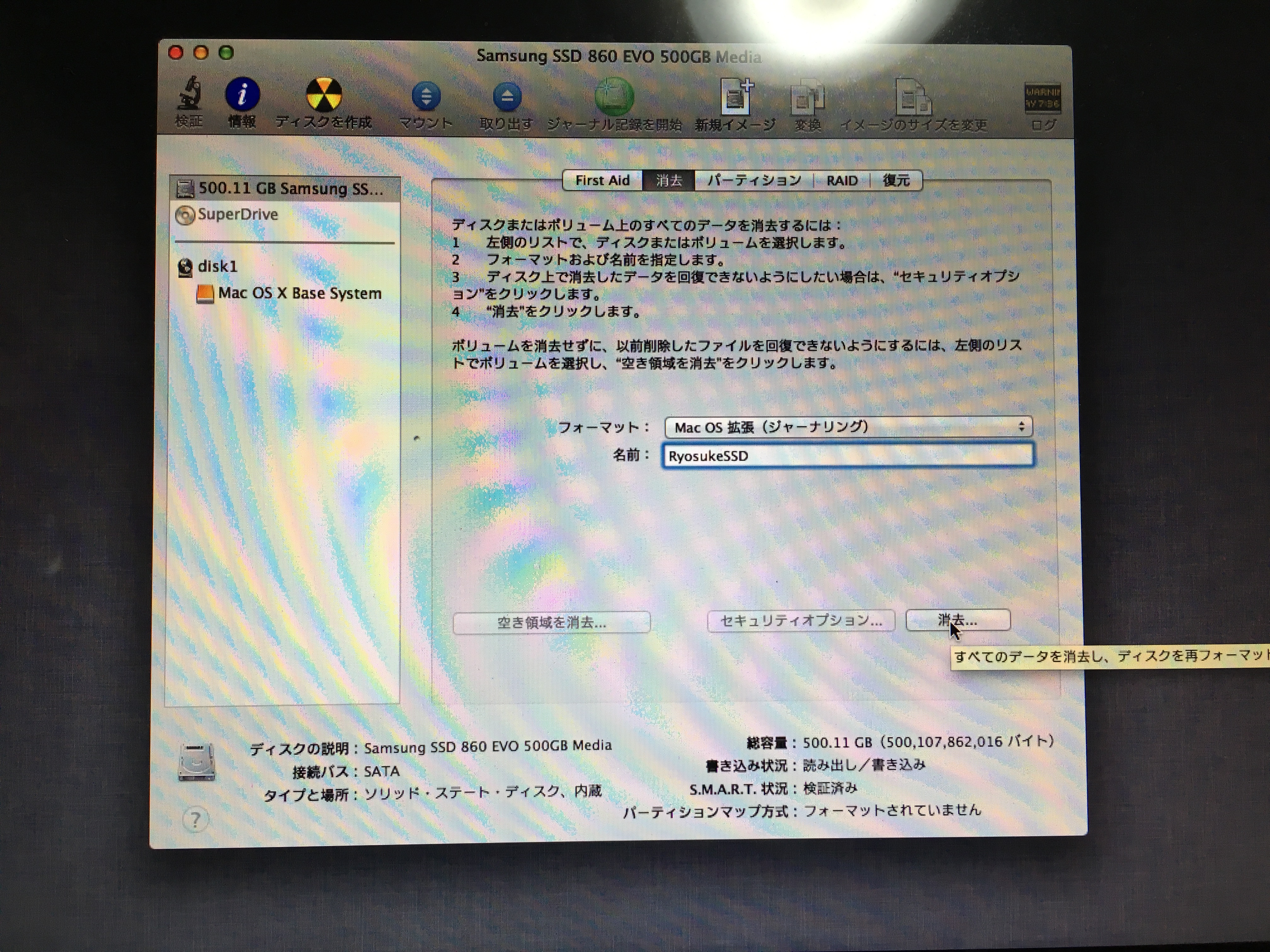
左の一覧からSSDを選択して、消去タブに移動して、消去ボタンを押します。名前をつける必要はなかったのでは…
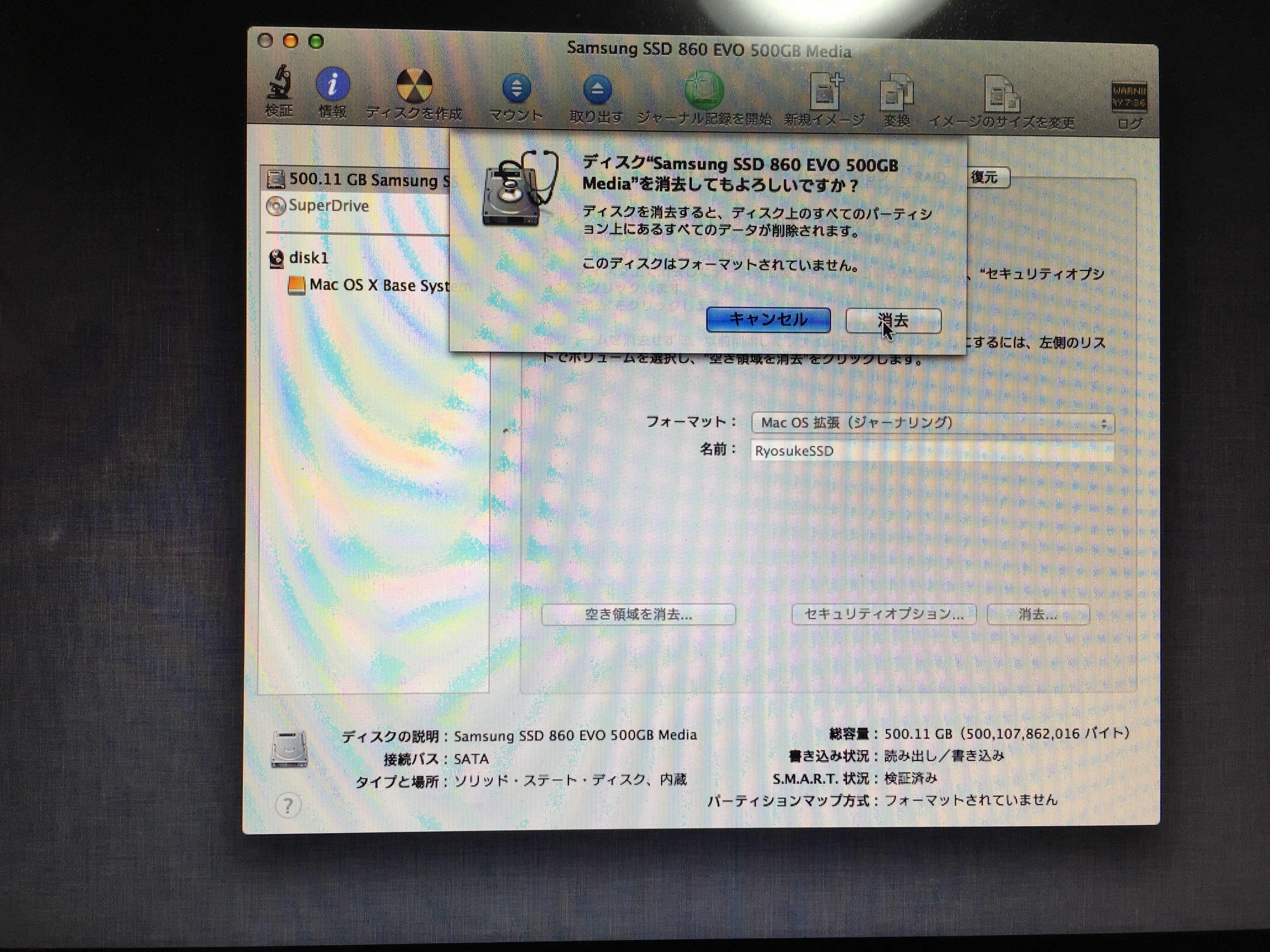
確認されますが、消去をクリック。
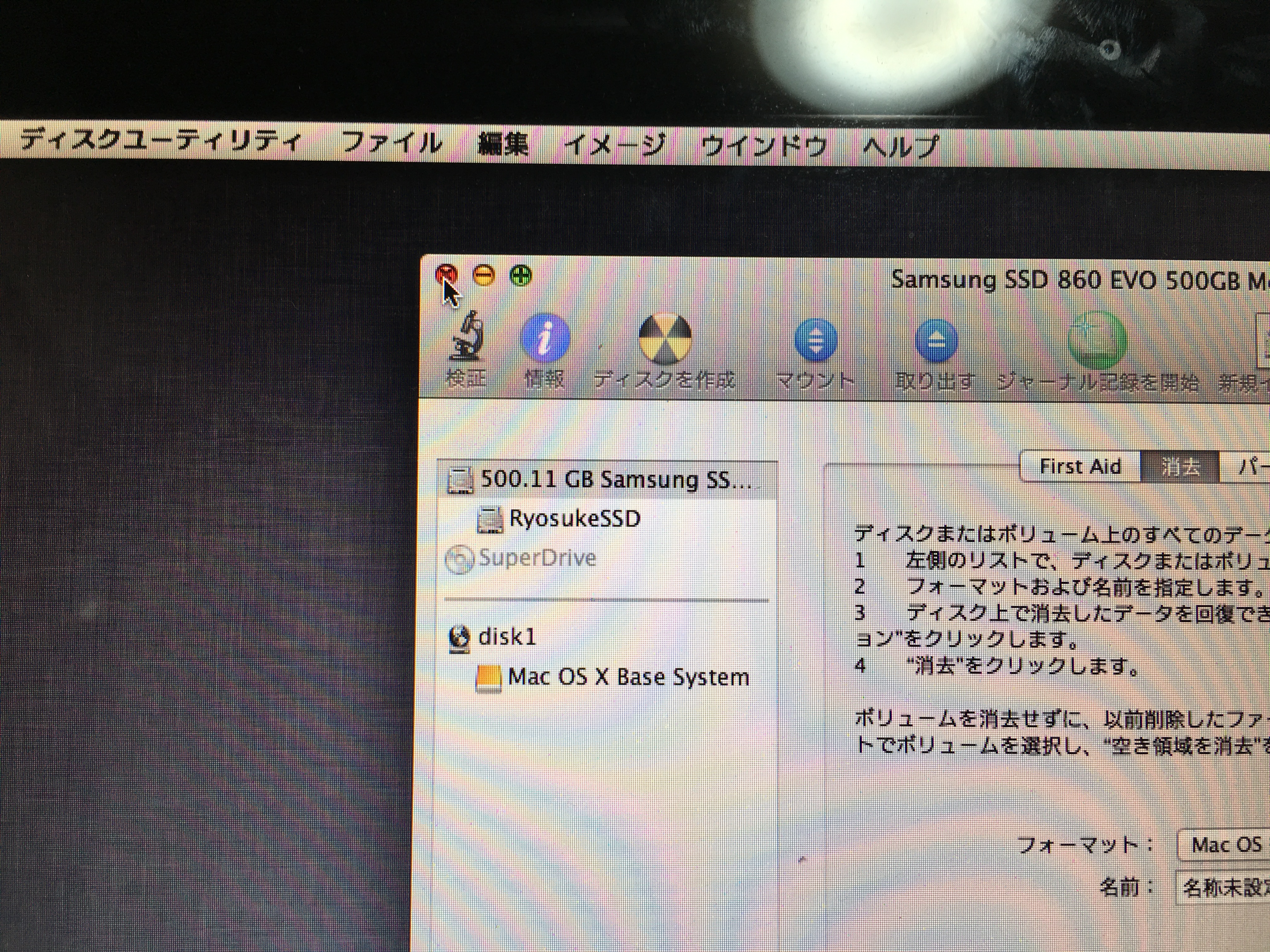 

消去が終わったら、左上赤の×ボタンでディスクユーティリティを終了。
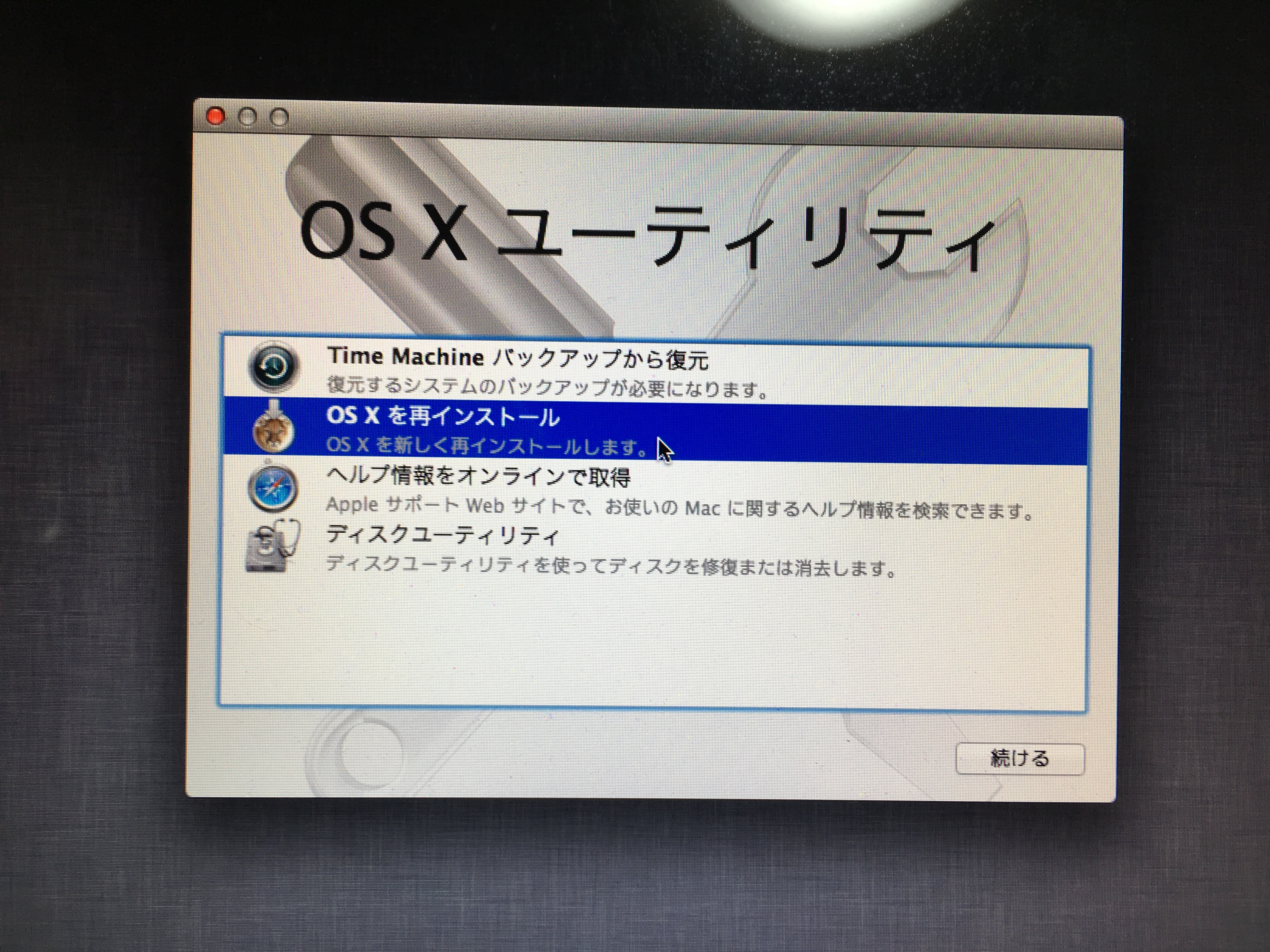
次にOS Xを再インストールします。
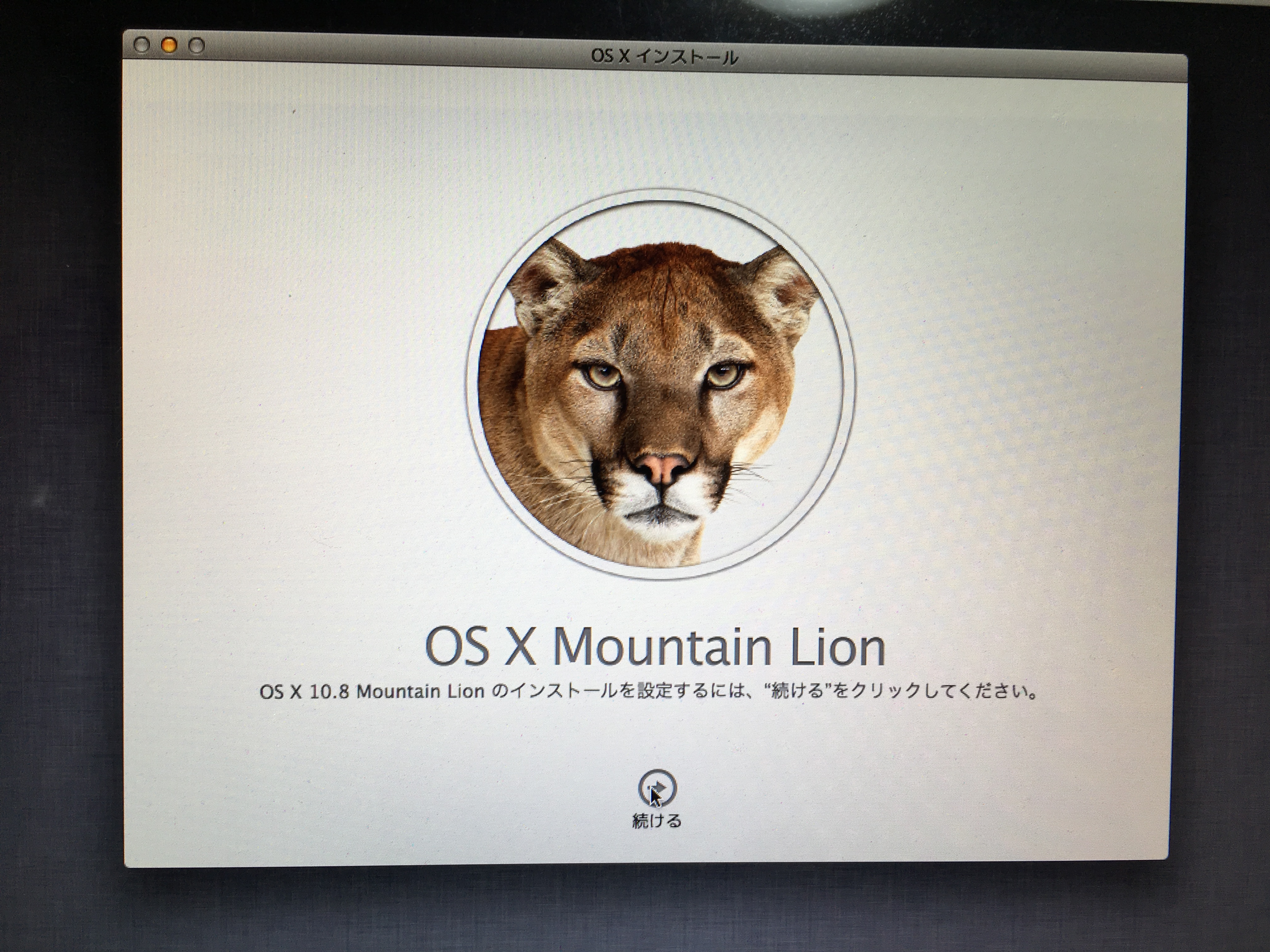
最新でない気がしますが、続けるをクリック。
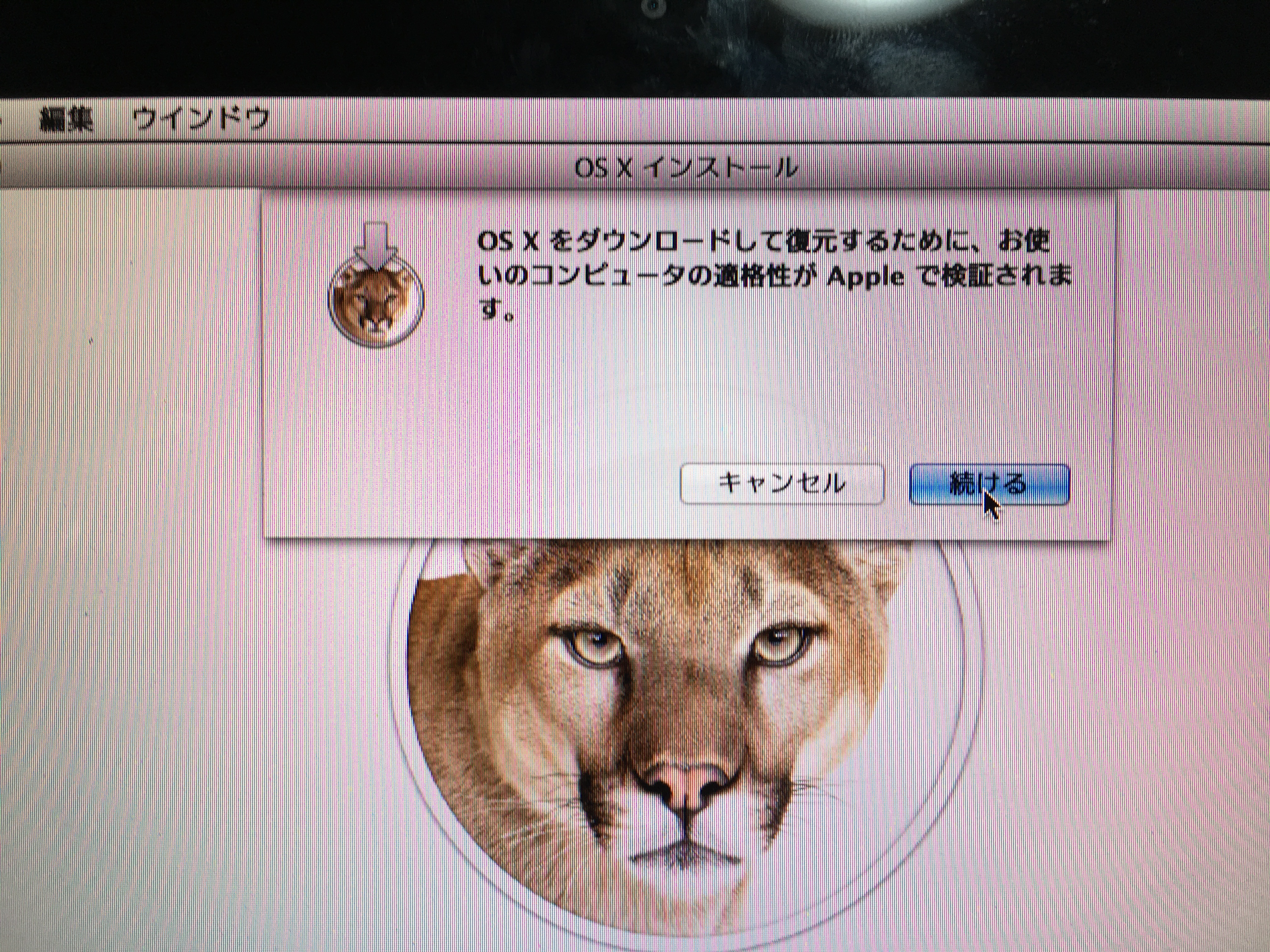 

続けます。
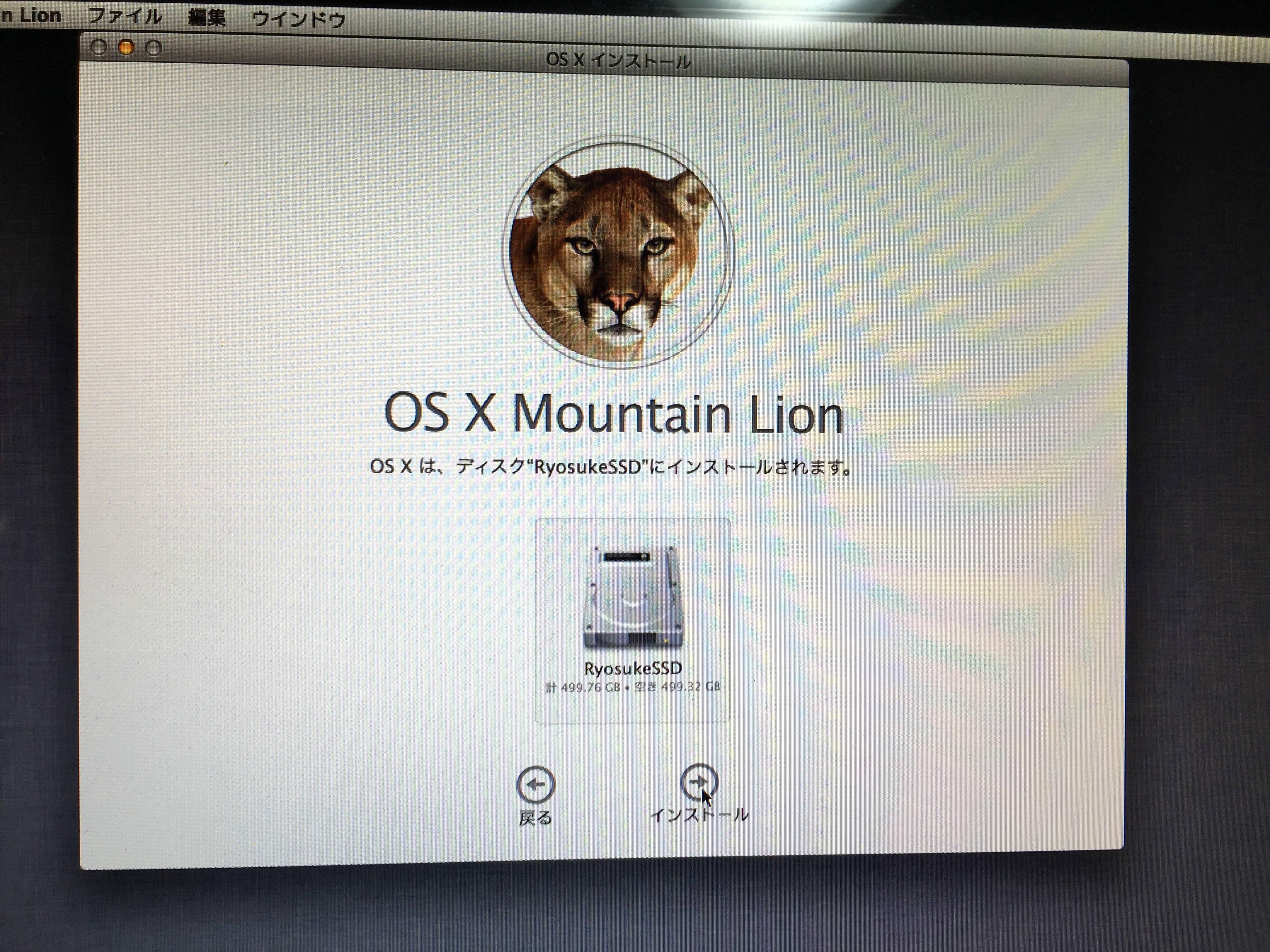
つける必要のない名前を付けたSSDにOSをインストールします。
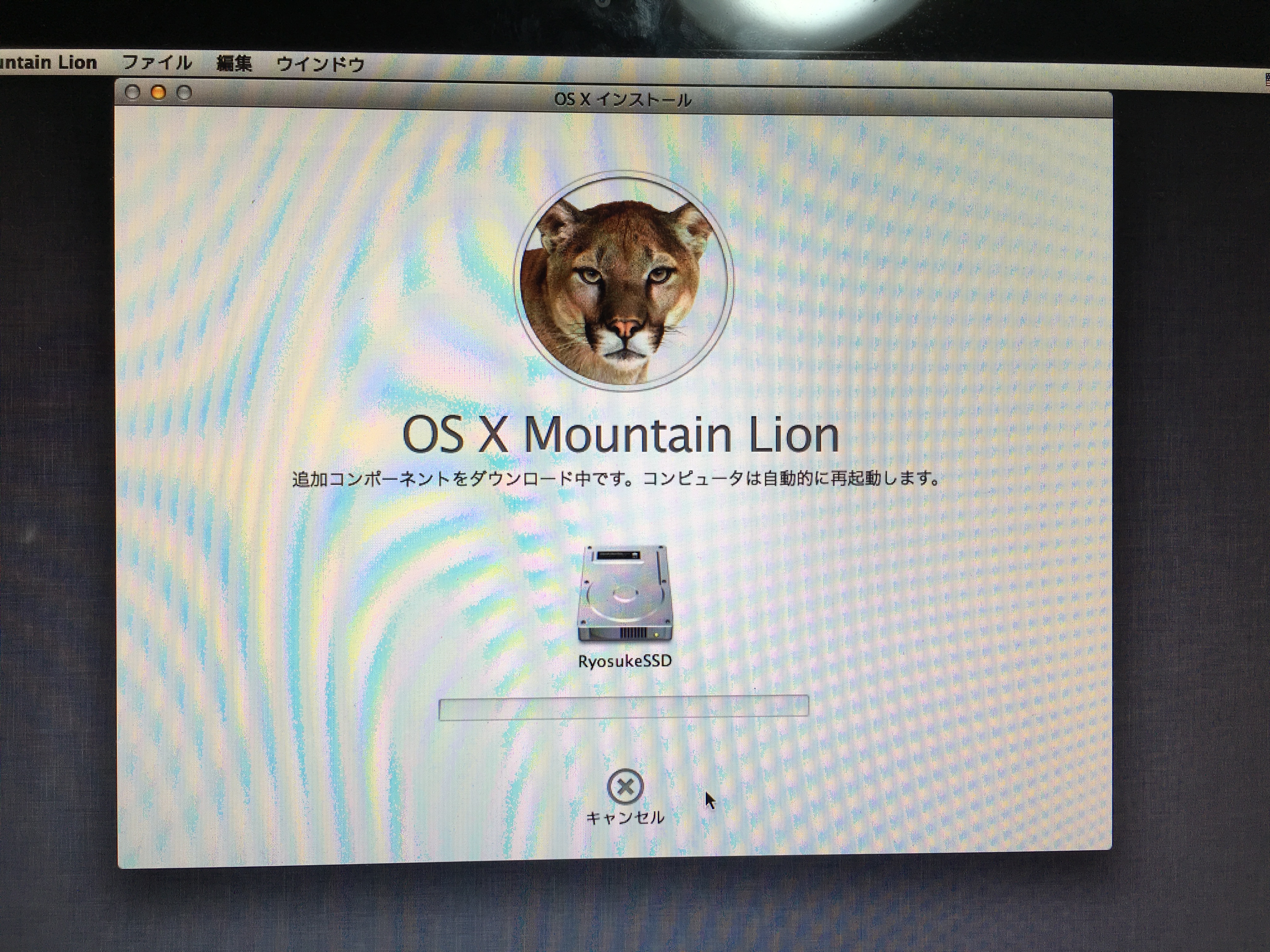
ダウンロードが始まりました。ここからは待ちです。
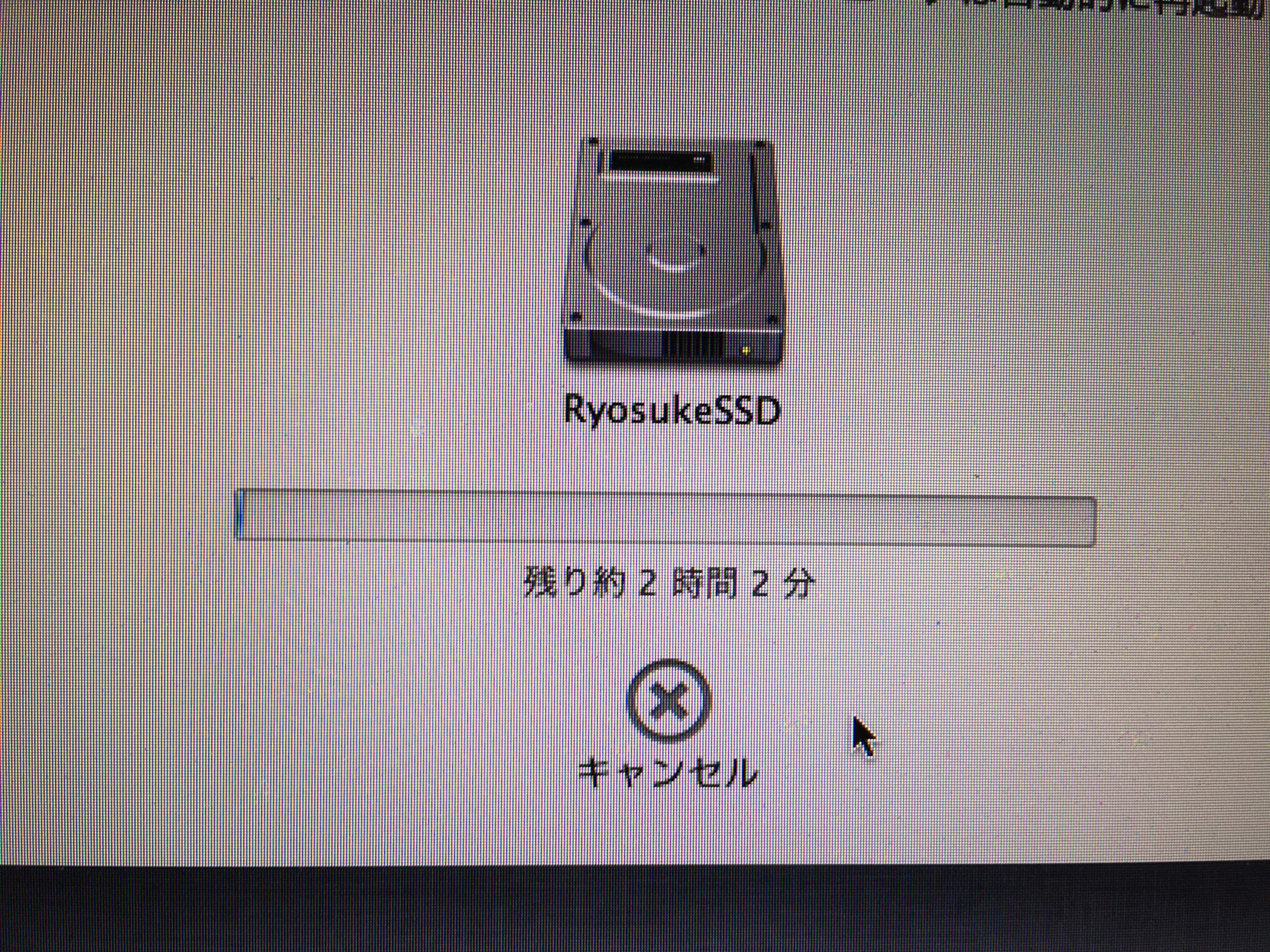
マジか…ってぐらい待ちます。暇を潰してください。
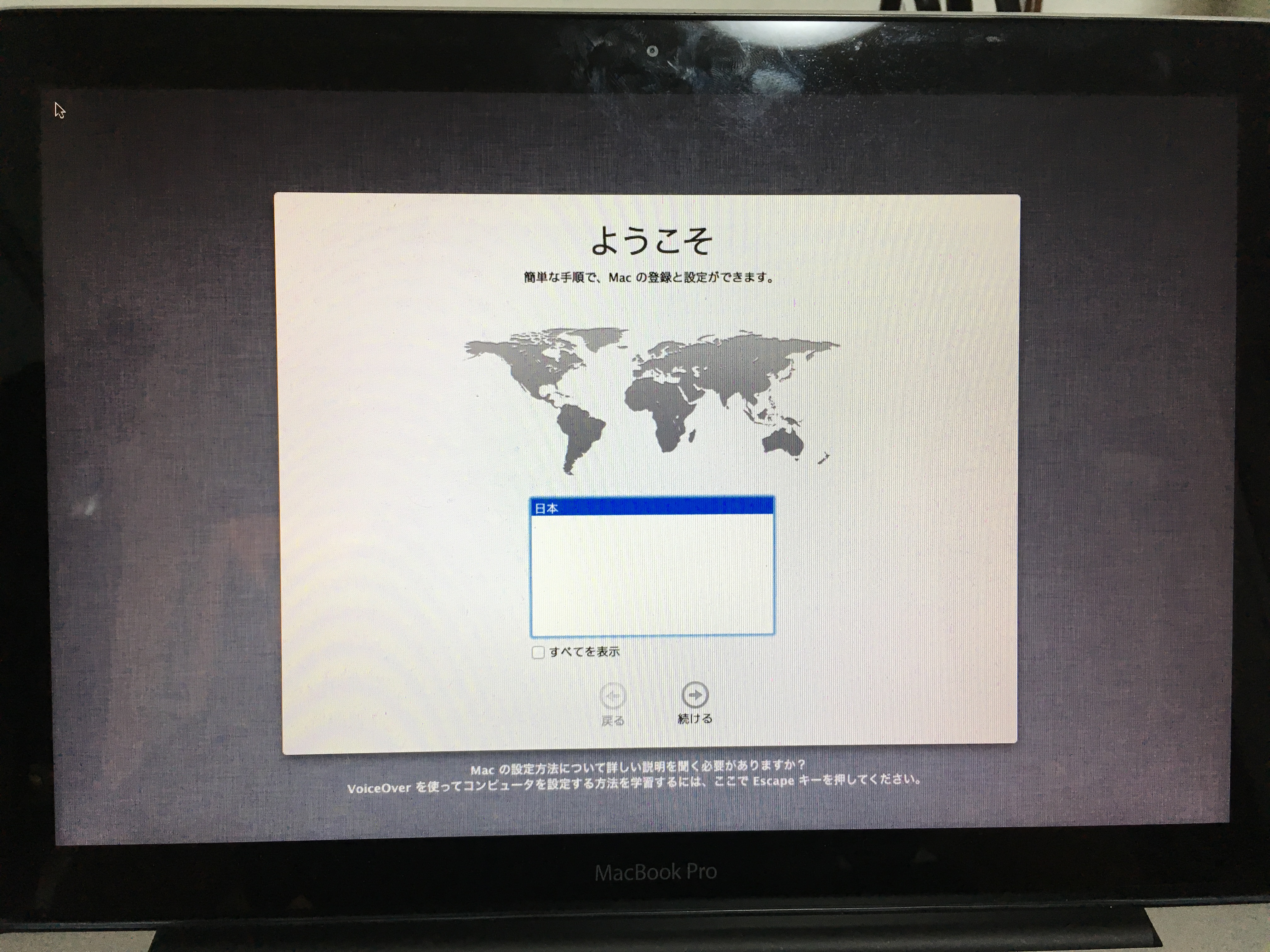 

いつの間にか終わっていました。
という事で設定をしていきます。
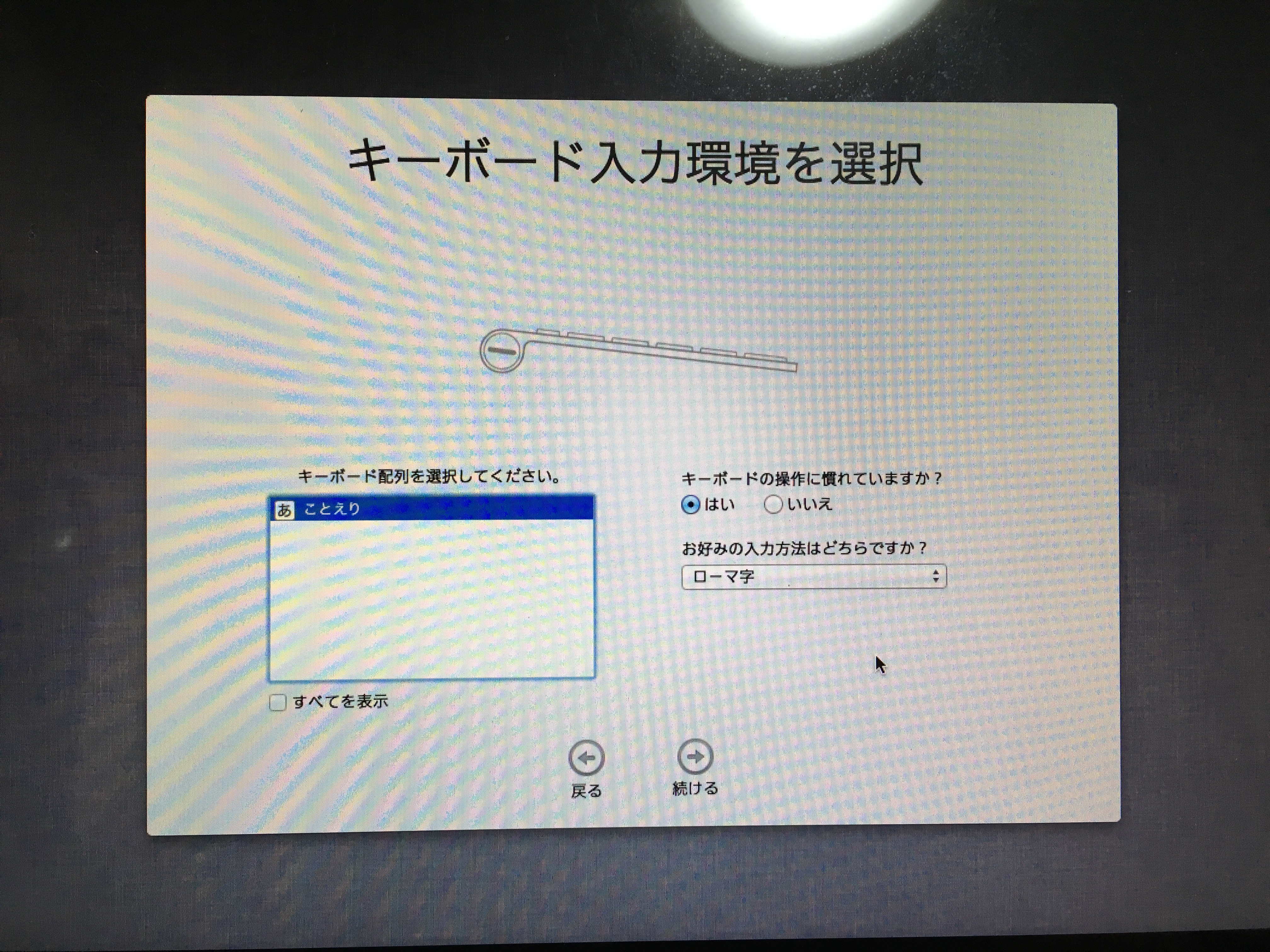
ことえりって何だ?と思いましたが、続けます。
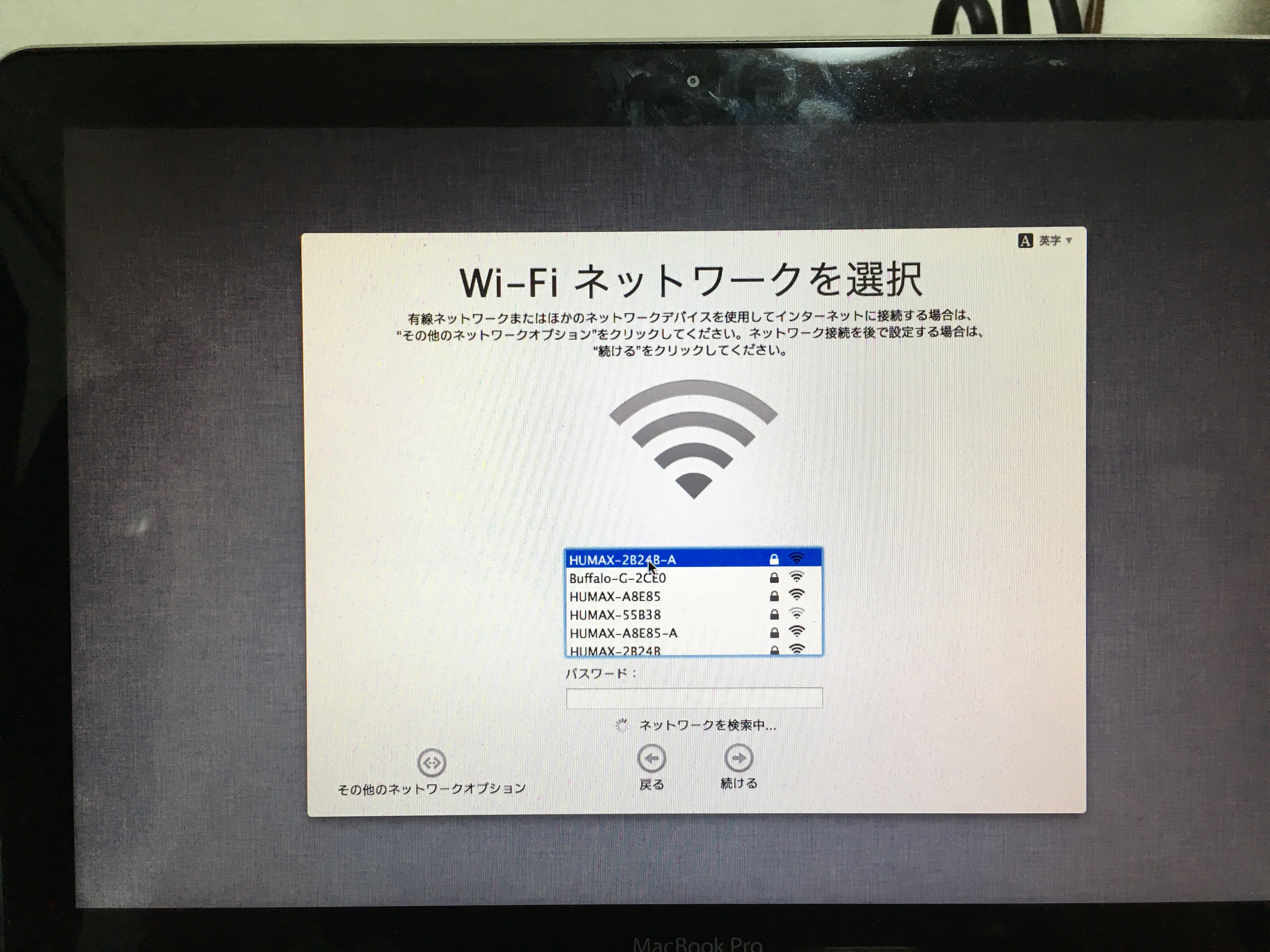
再びWiFiにつなぎます。
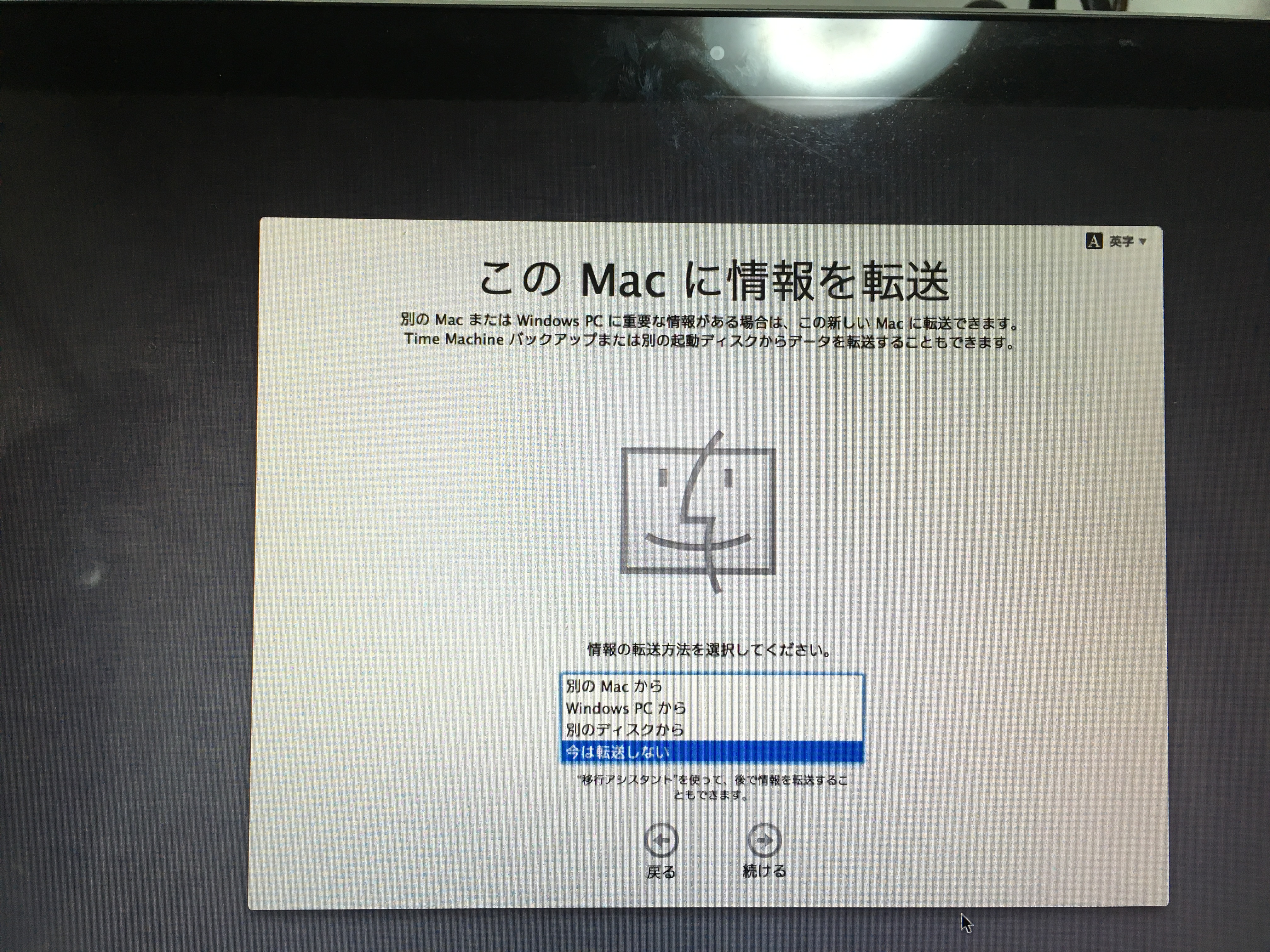
ここで別のディスクから復元できるみたいなのですが、外部HDDが認識されなかったため、今は転送しないをクリック。
ここからの作業は別のディスクからの復元がうまくいっていたら、必要が無いのかもしれません。わかりません。
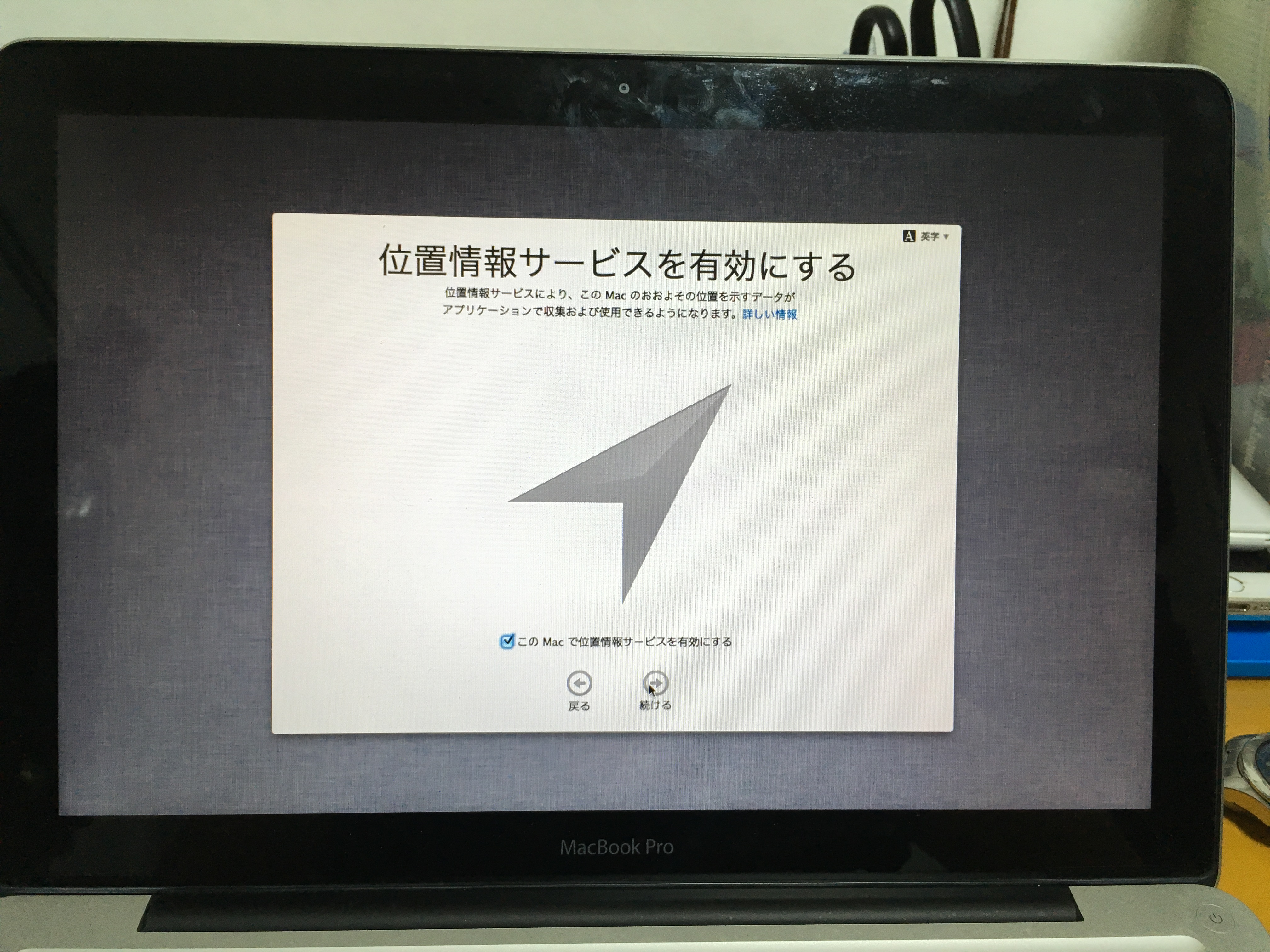 

位置情報サービスを有効にするかどうするか聞かれます。お好みでどうぞ。
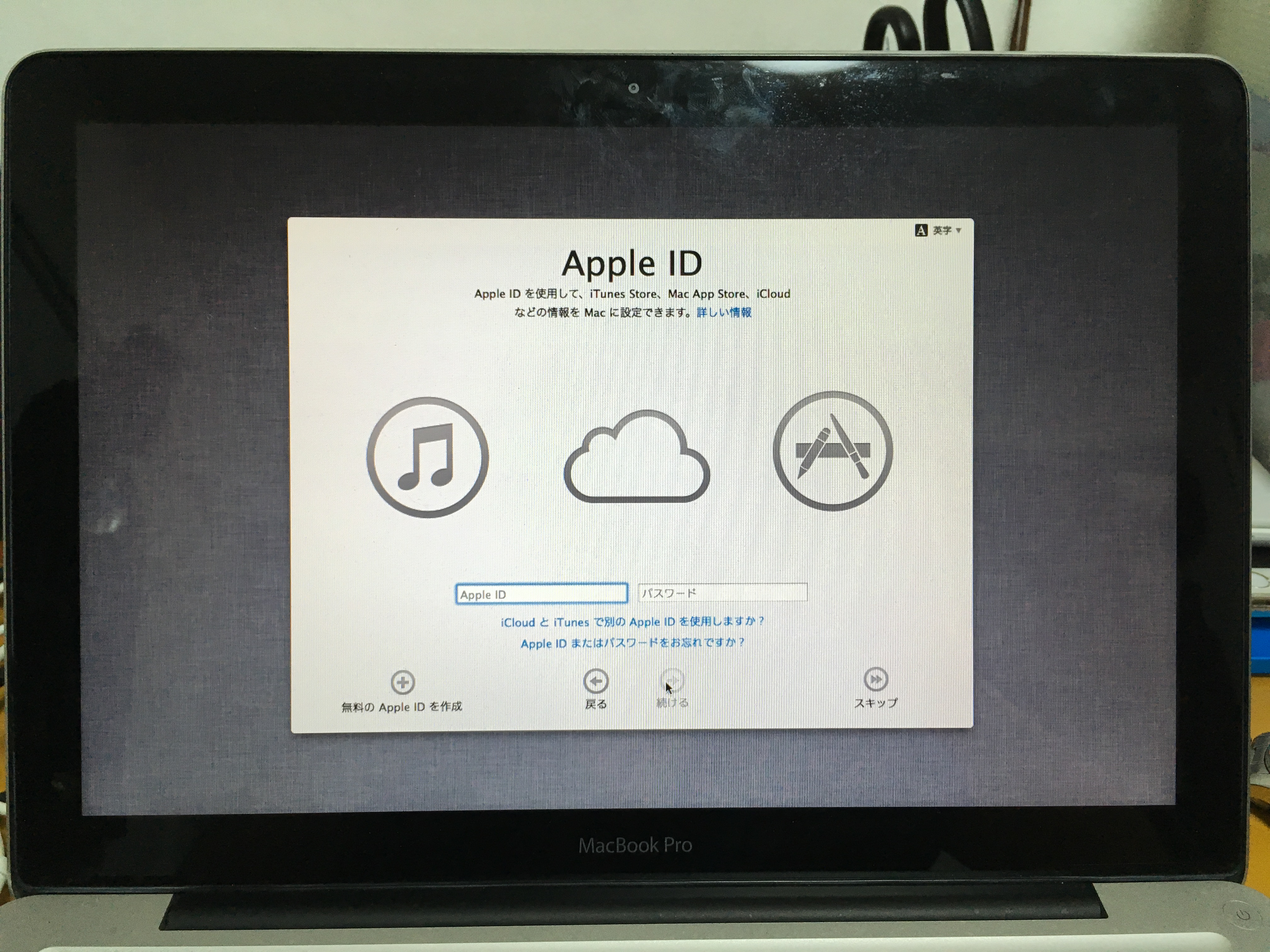
Apple IDを入力します。iPhoneやiPadにPassが送られます。
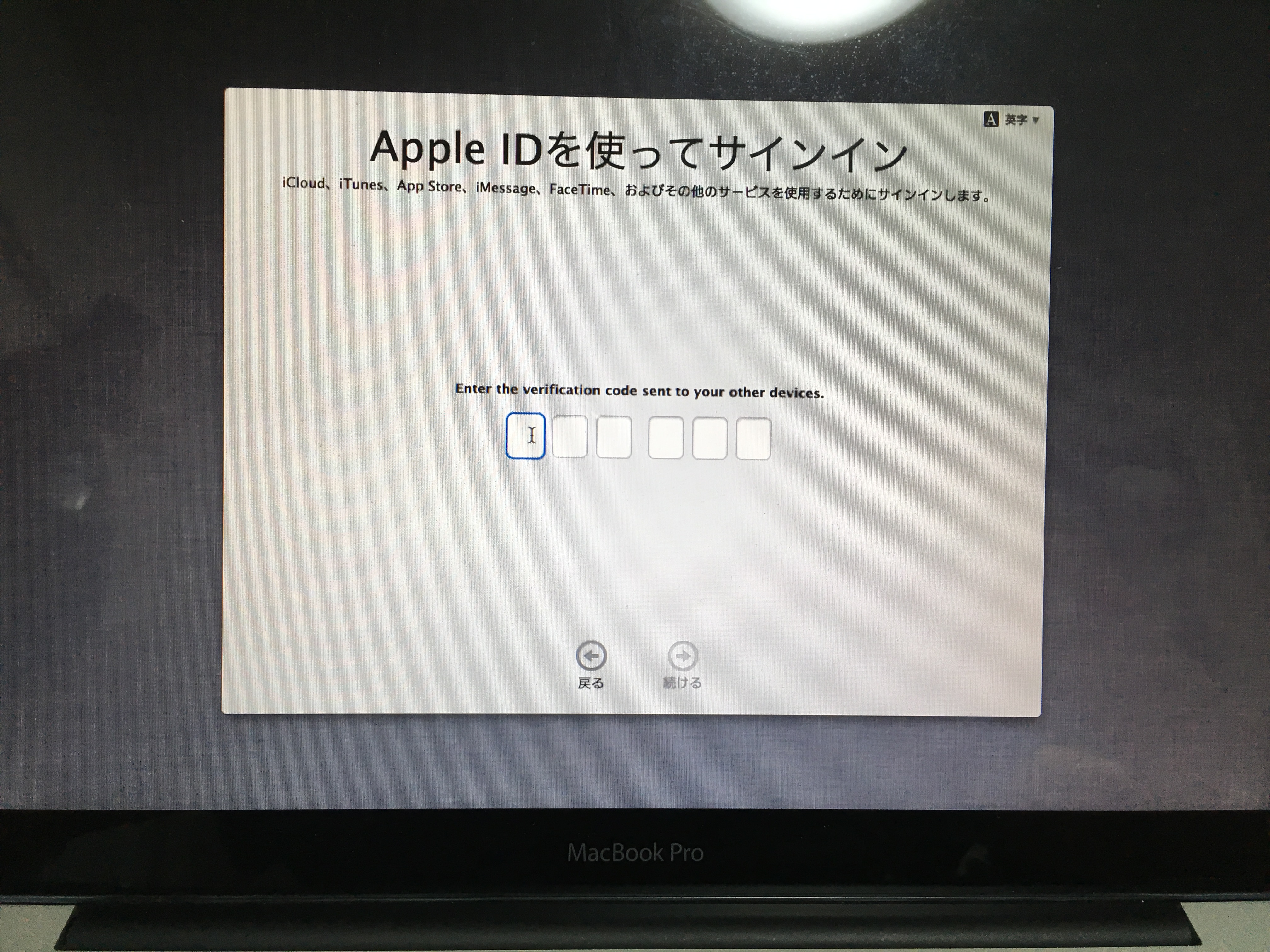
passを入力します。
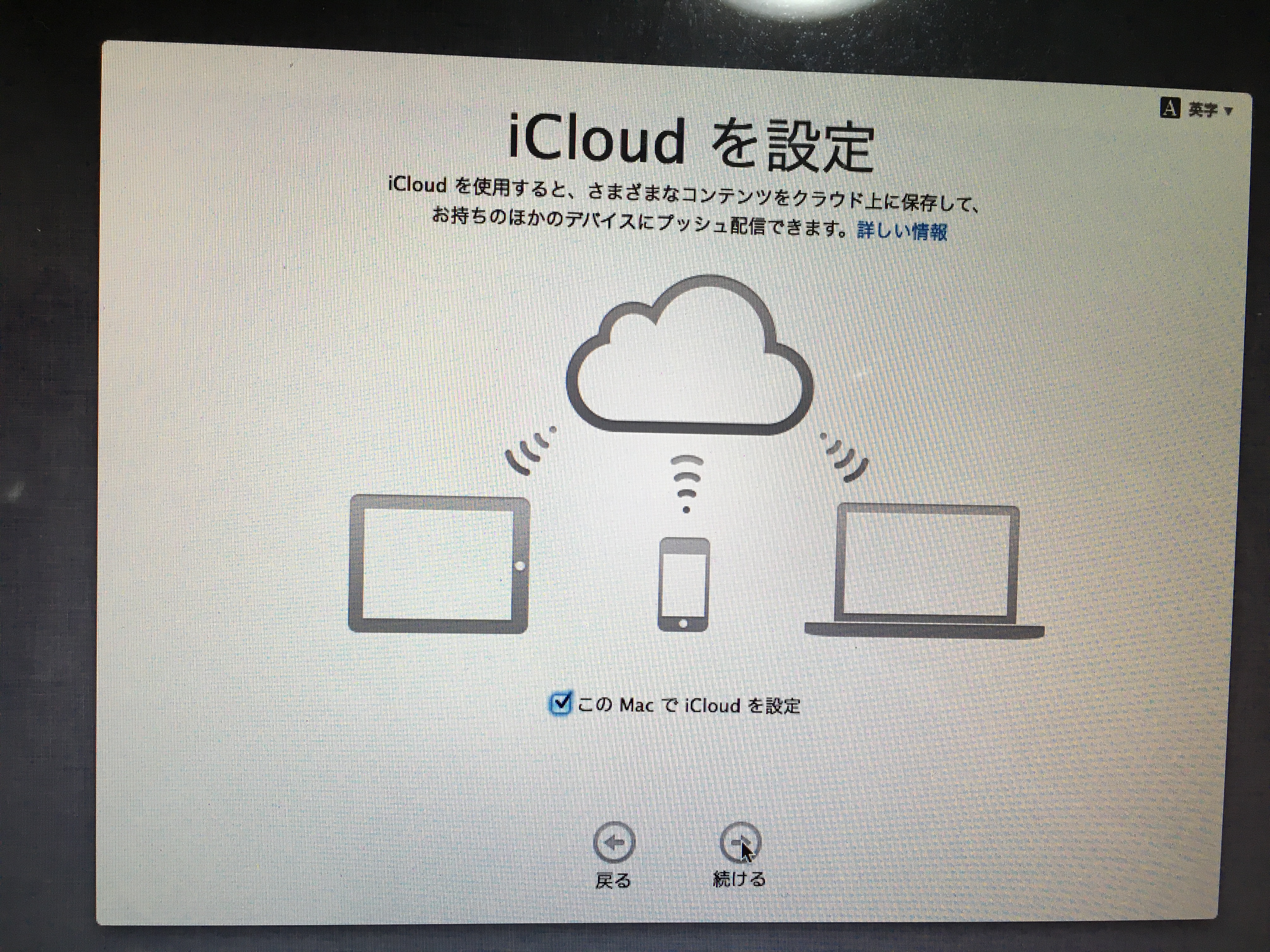
とりあえず続けます。
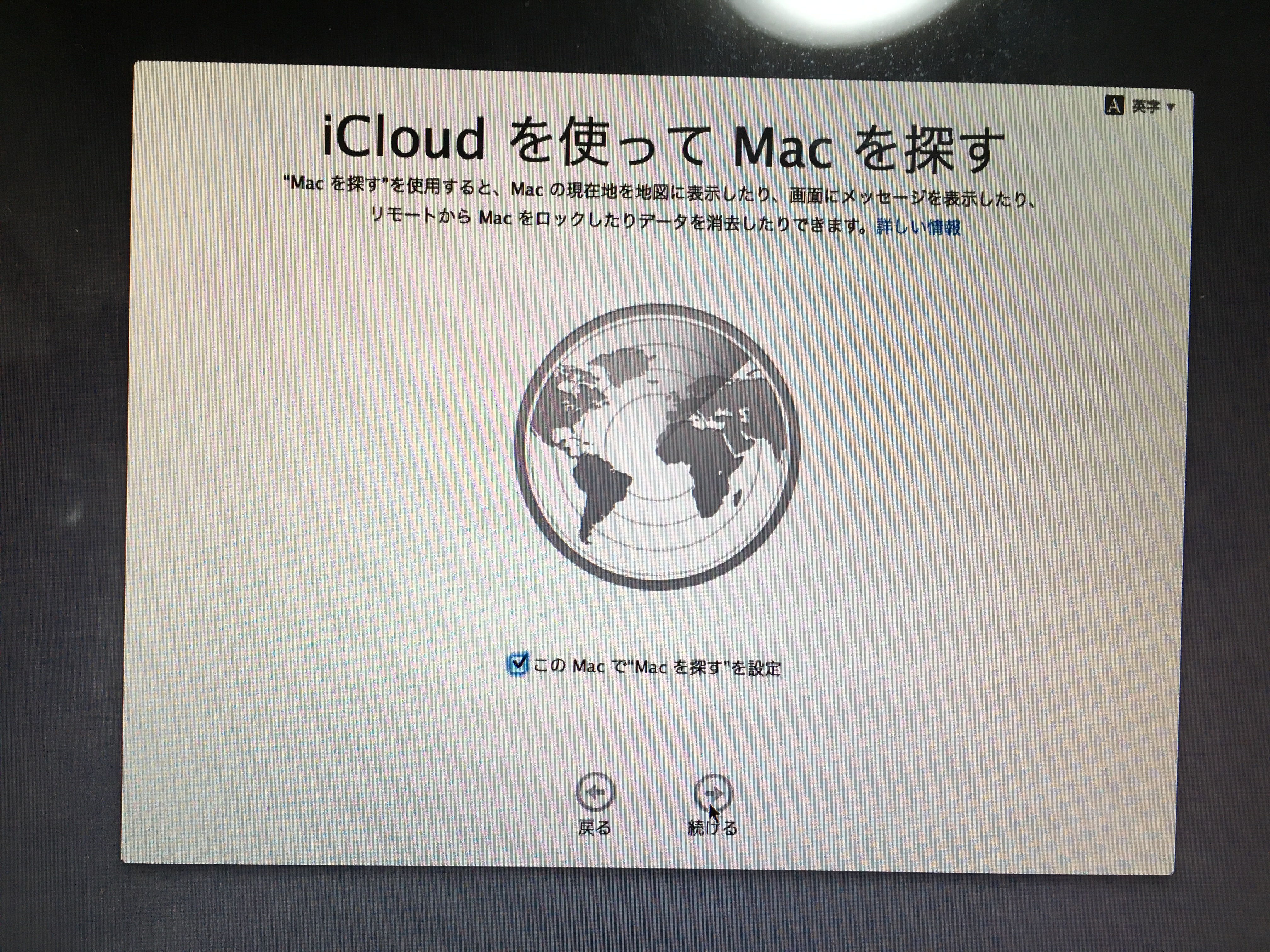 

どんどん続けます。
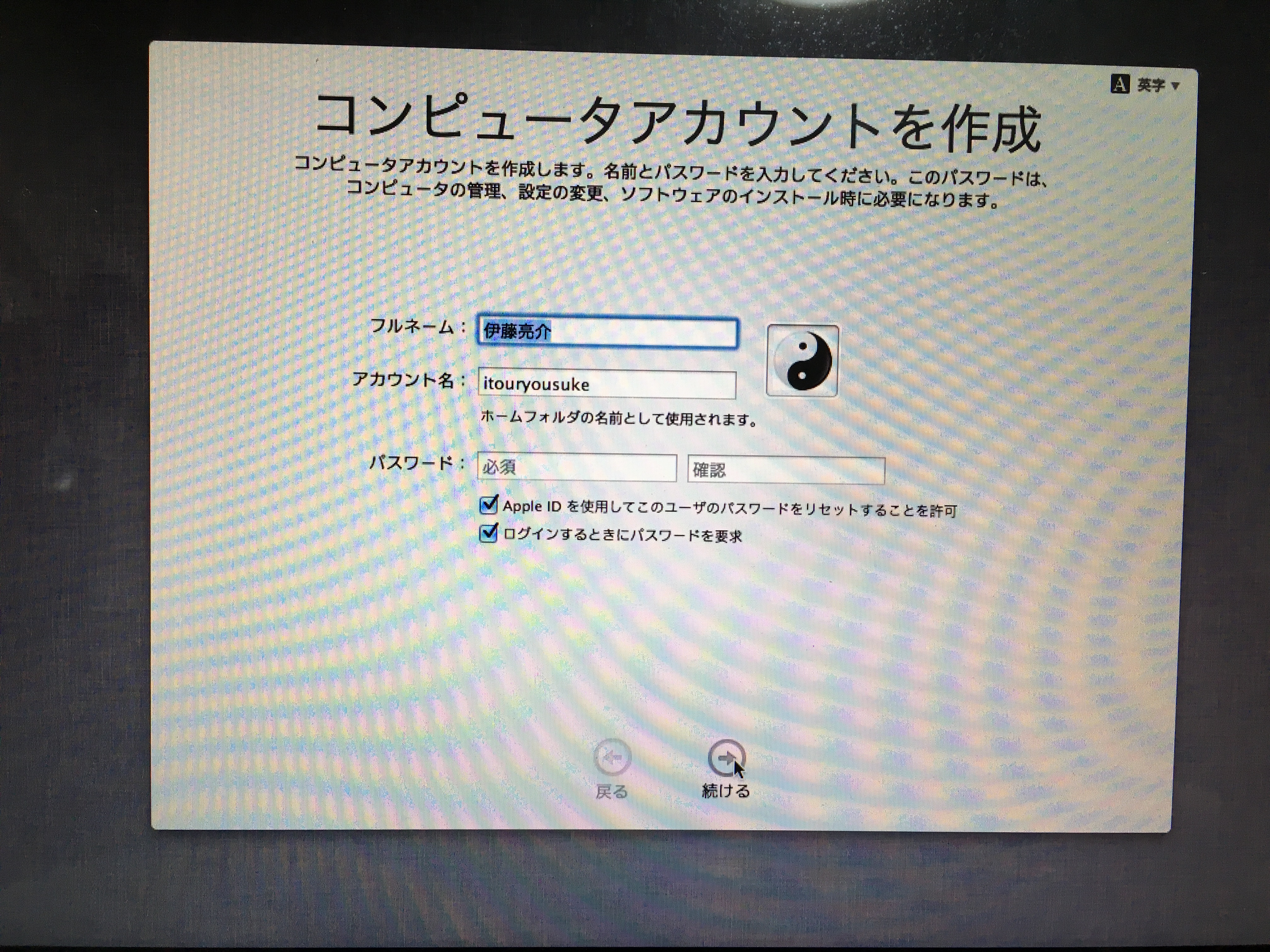 

サインインなどに必要な情報を入力します。
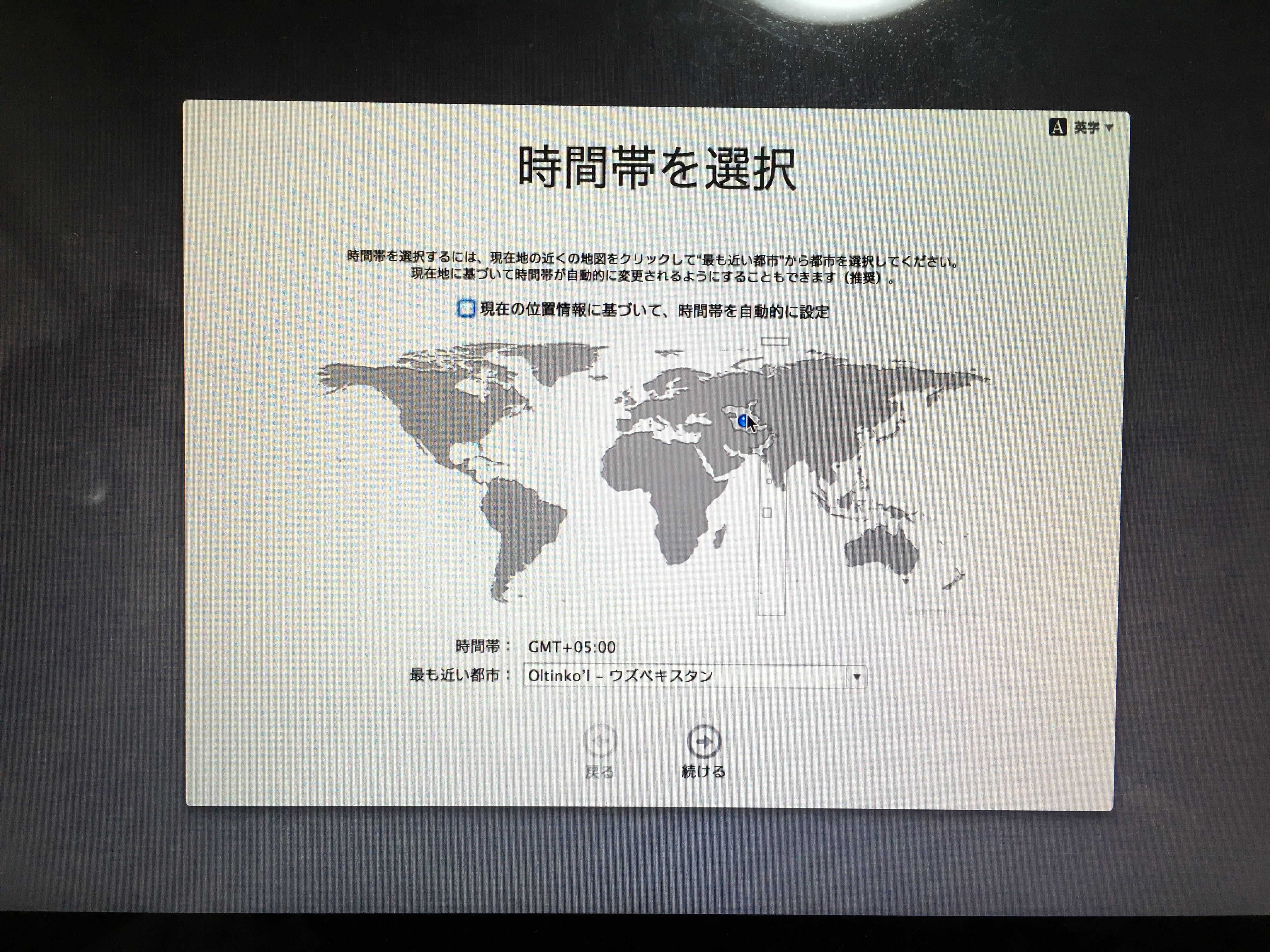 

日本を探します。
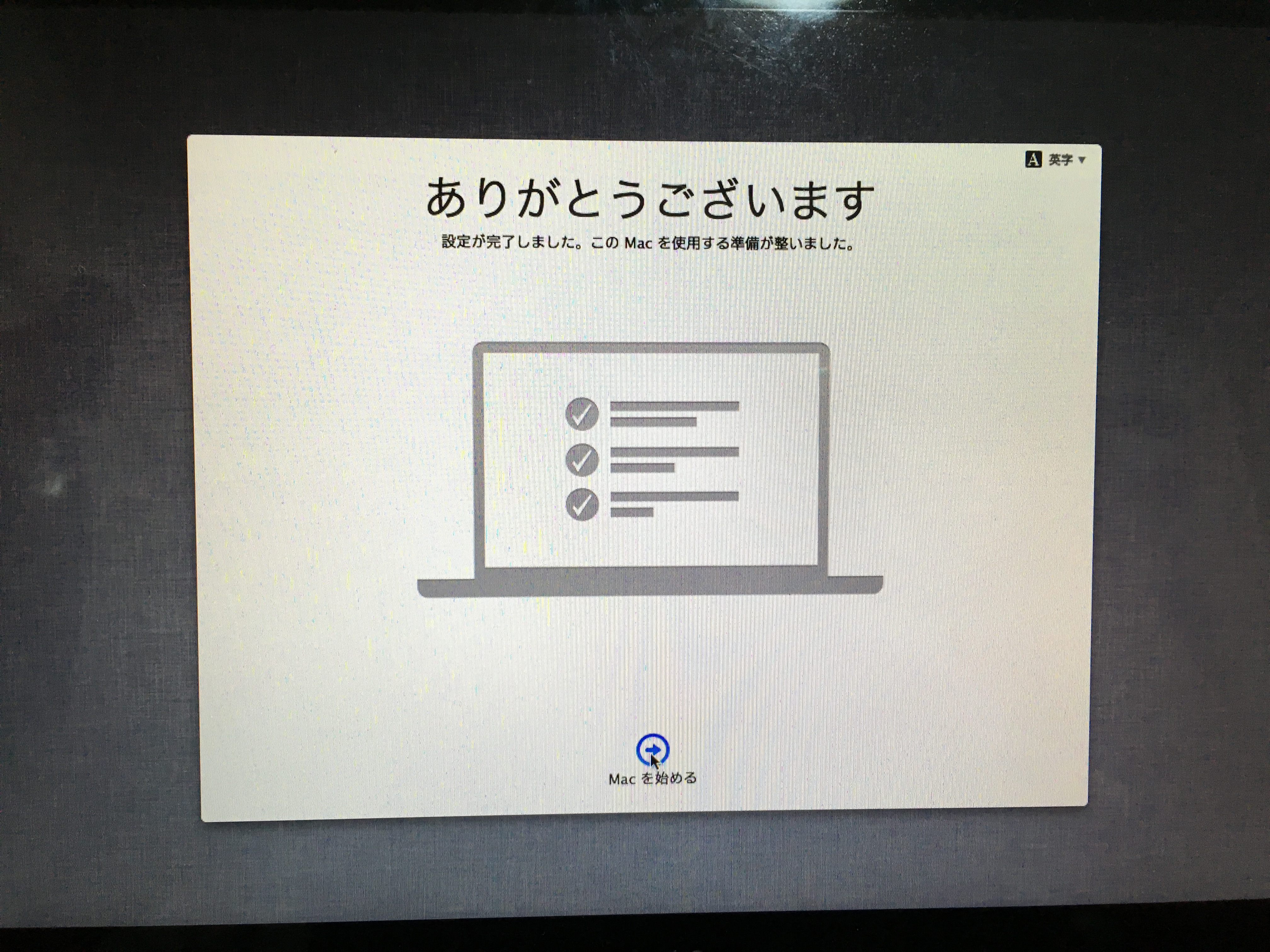
終わった!
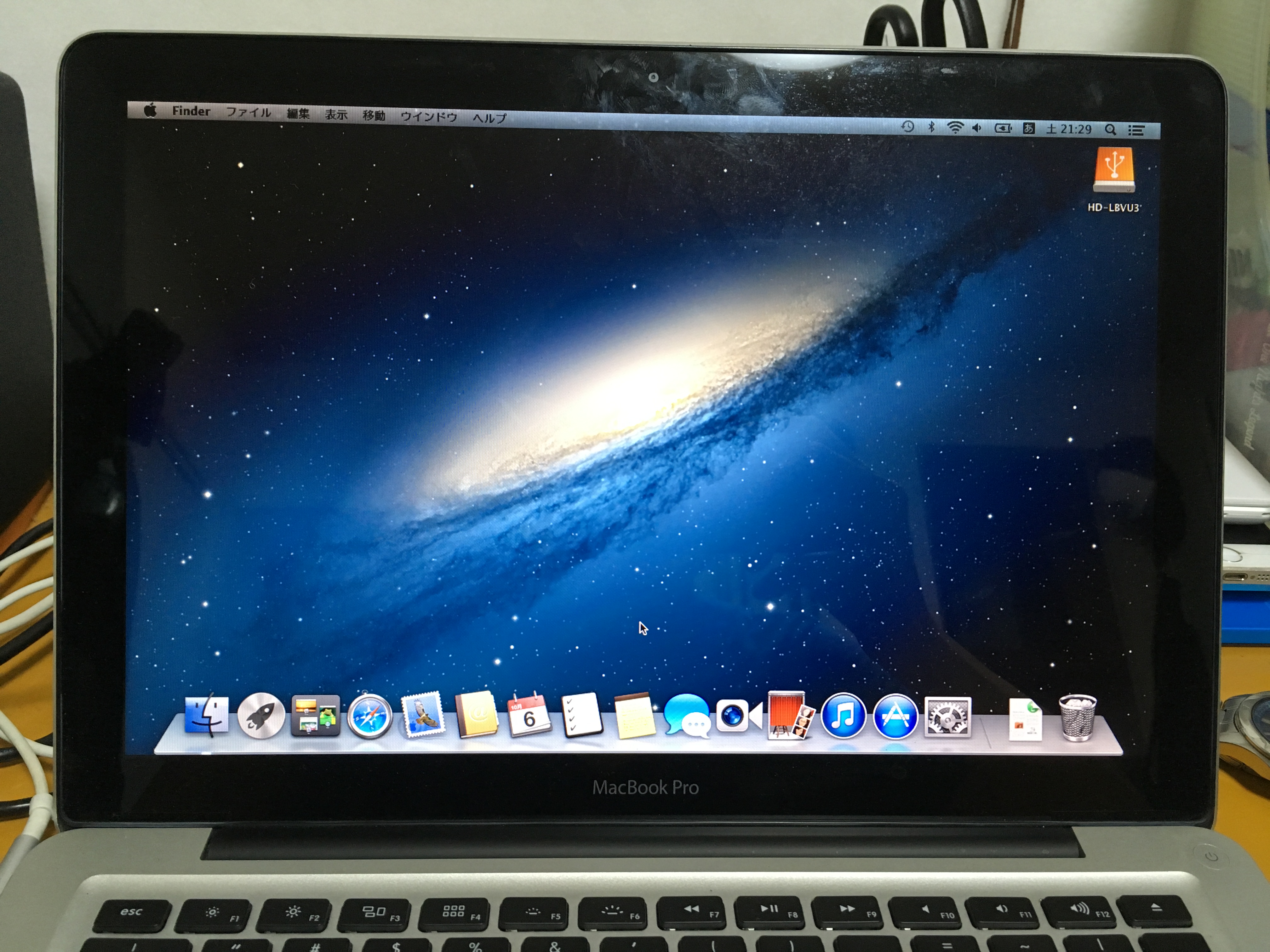
このランチャーアプリがある感じが懐かしいですね。この状態では、バックアップが反映されていないので、一度電源を落として、再び⌘+Rキーの長押しでOS X ユーティリティを起動します。
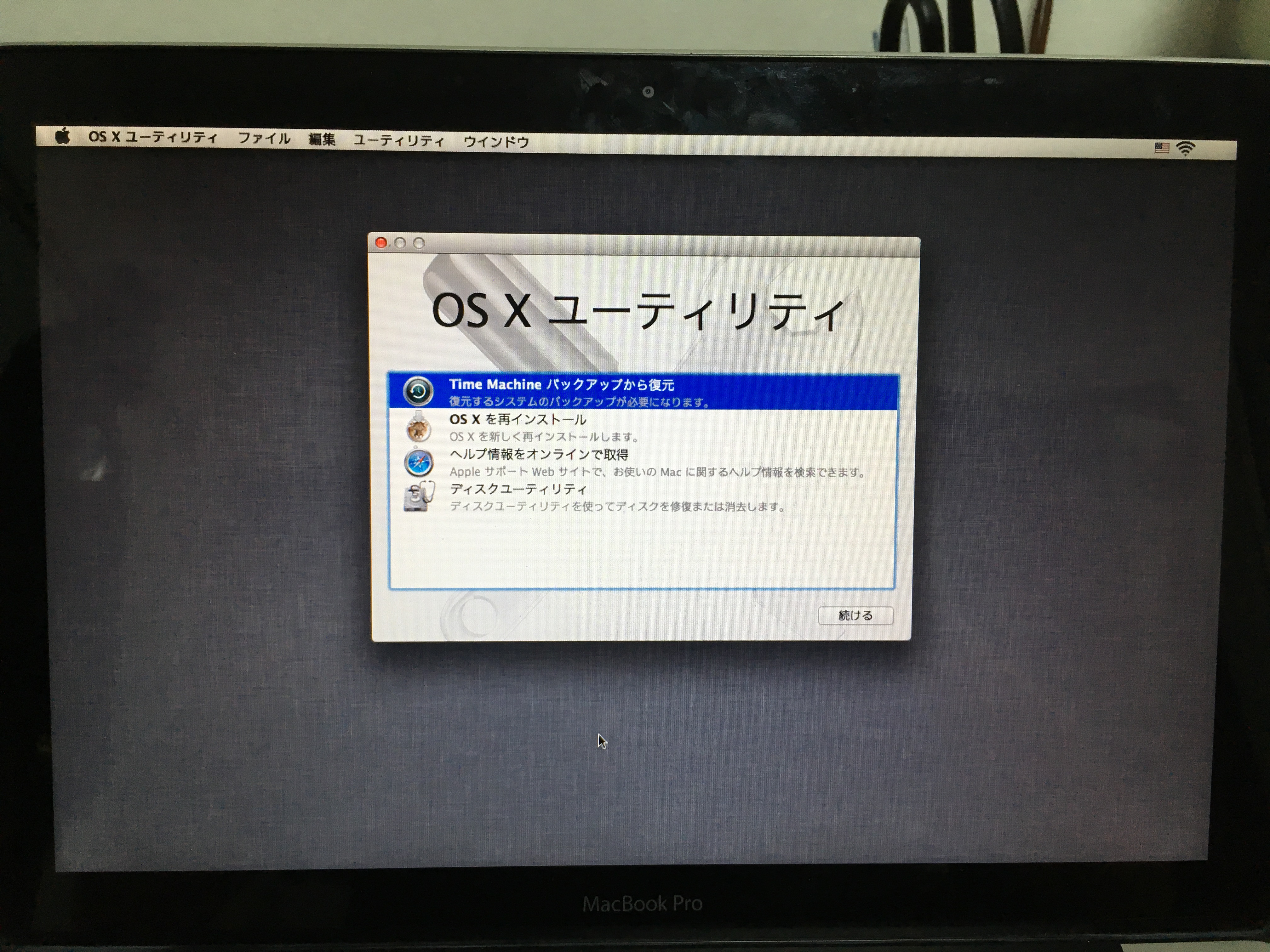 

Time Machineバックアップから復元をクリック。
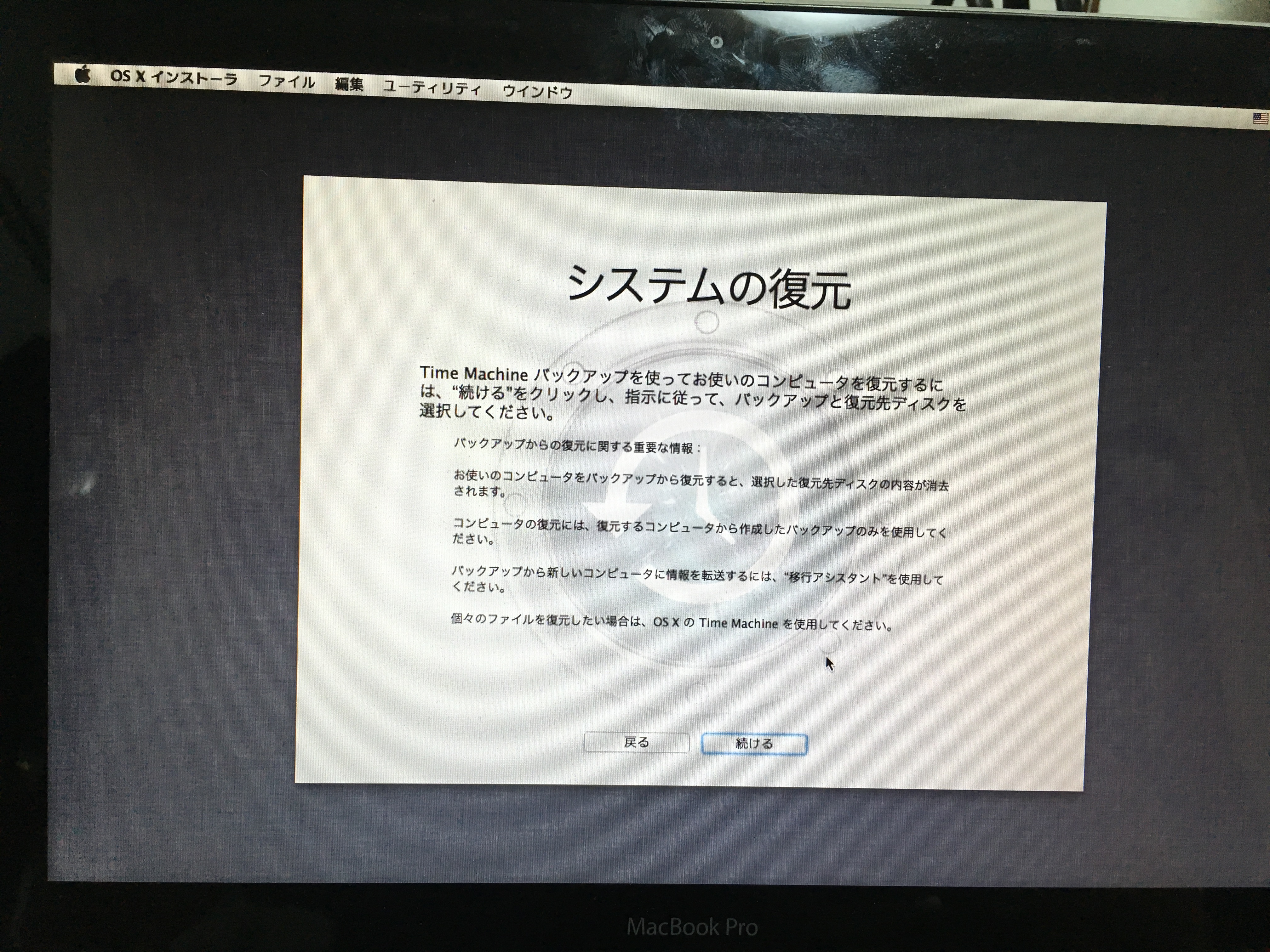 

続けます。
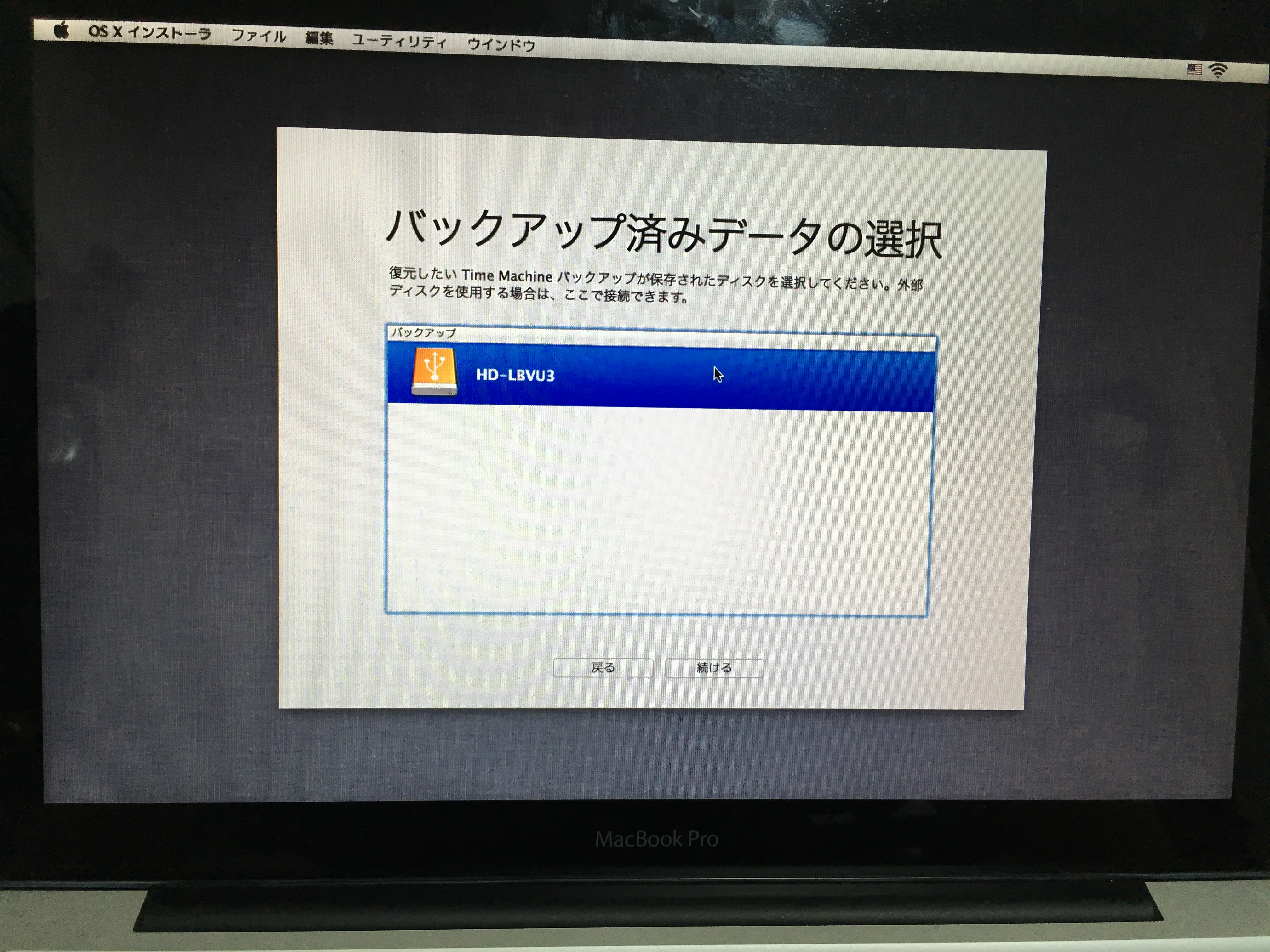
外部HDDを選択して続けます。
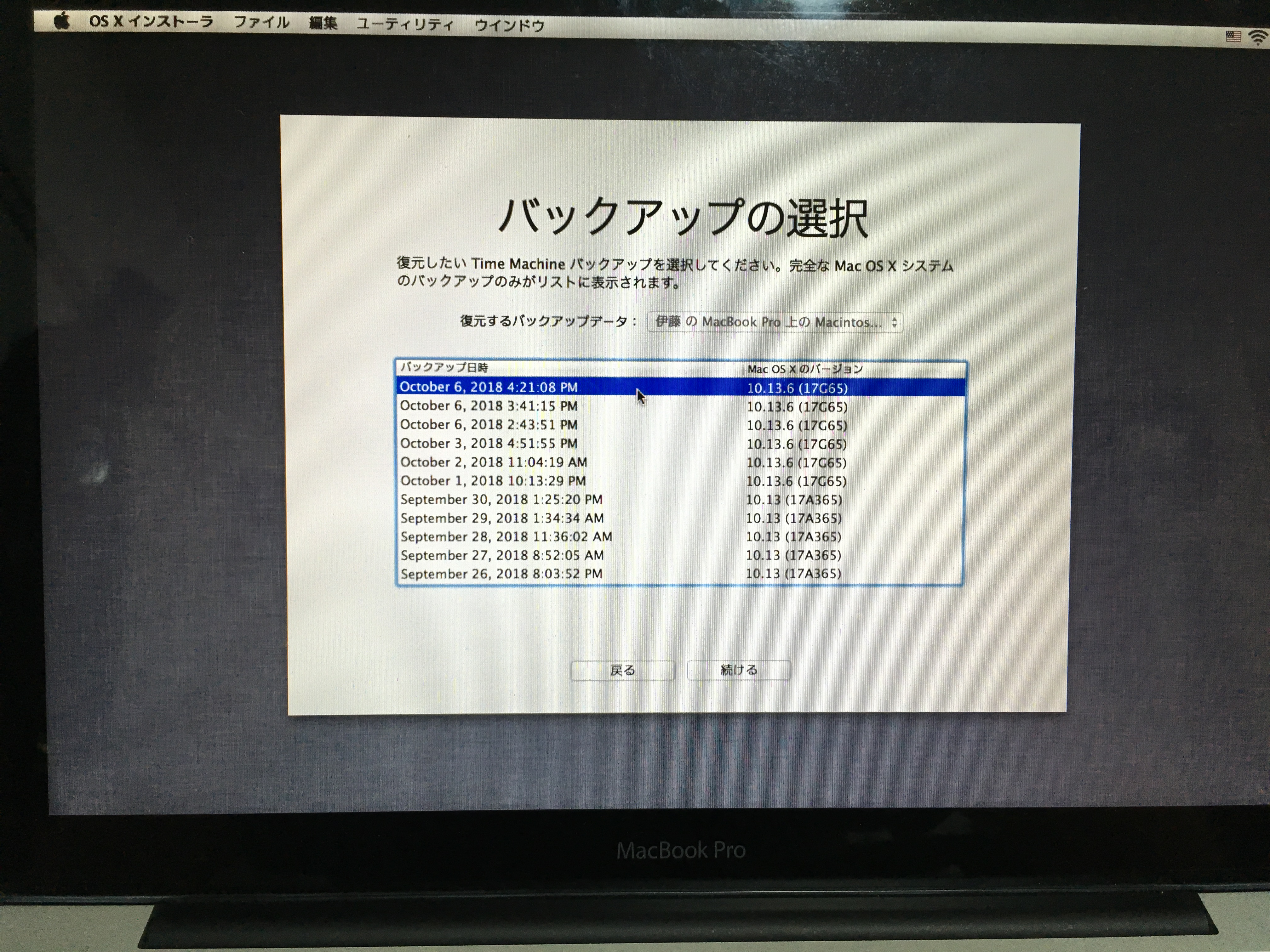 

一番最後に作ったバックアップを選択します。
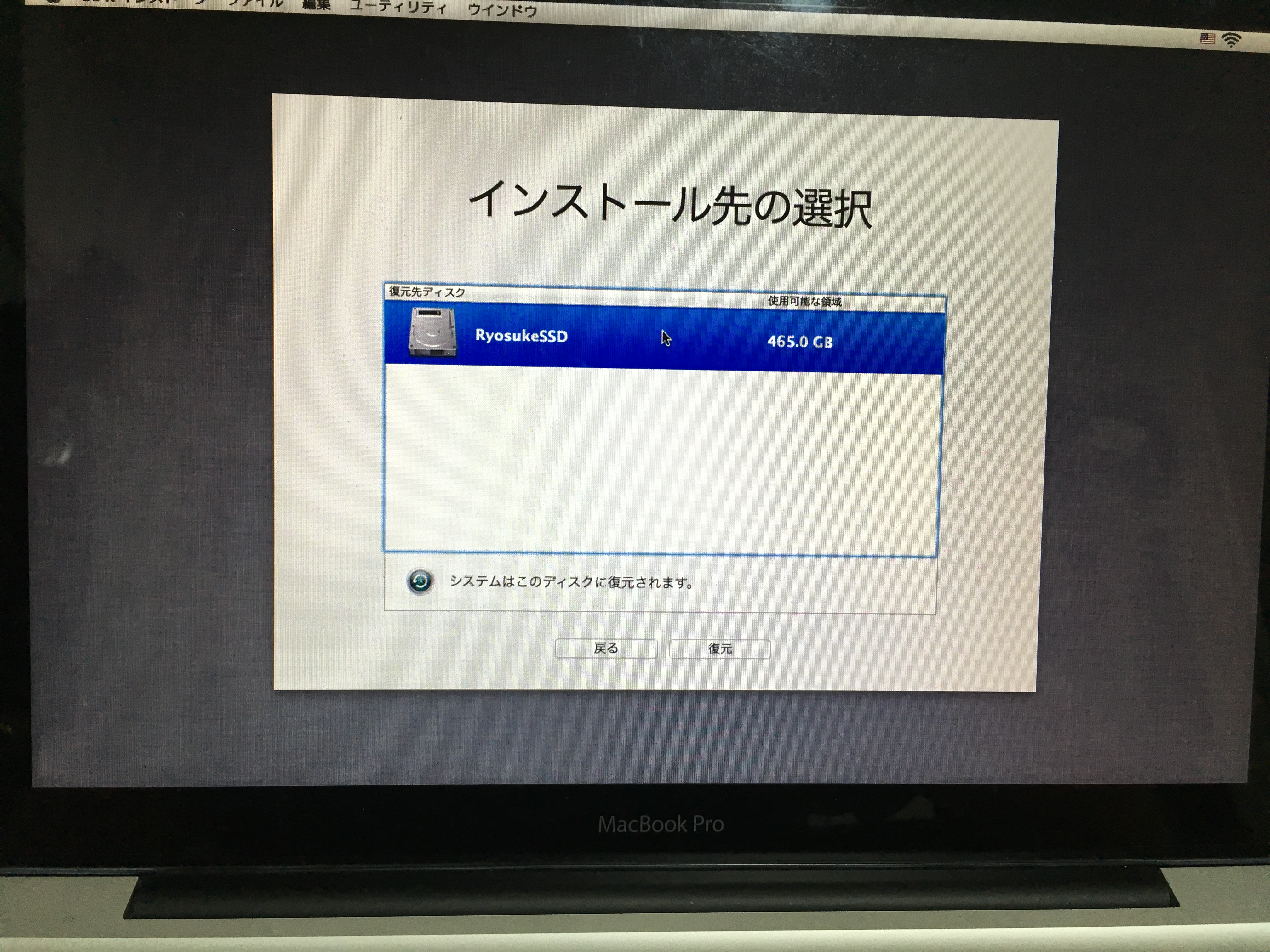
SSDにインストールします。
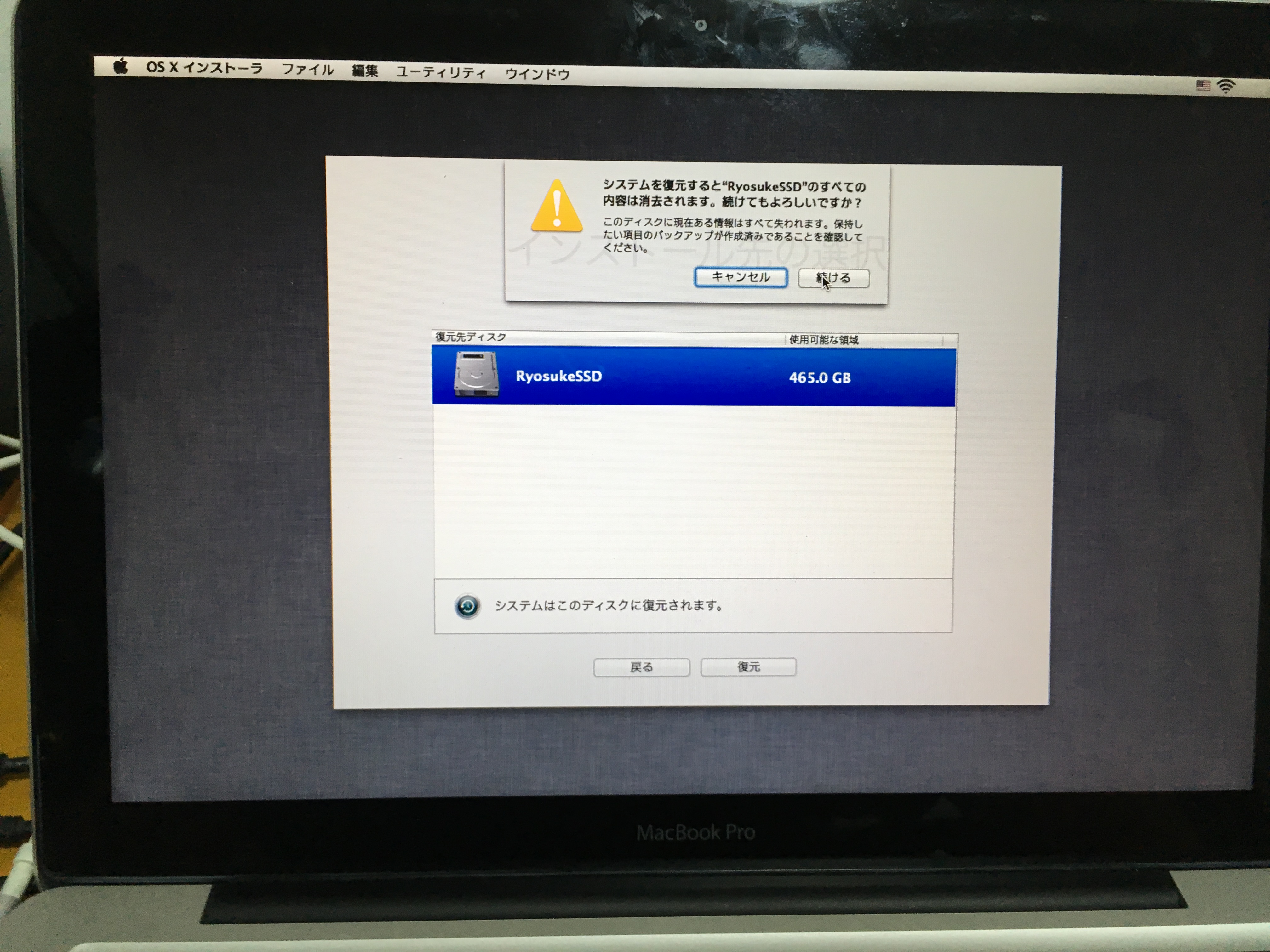
まだ中身がないSSDなので、構わず続けます。
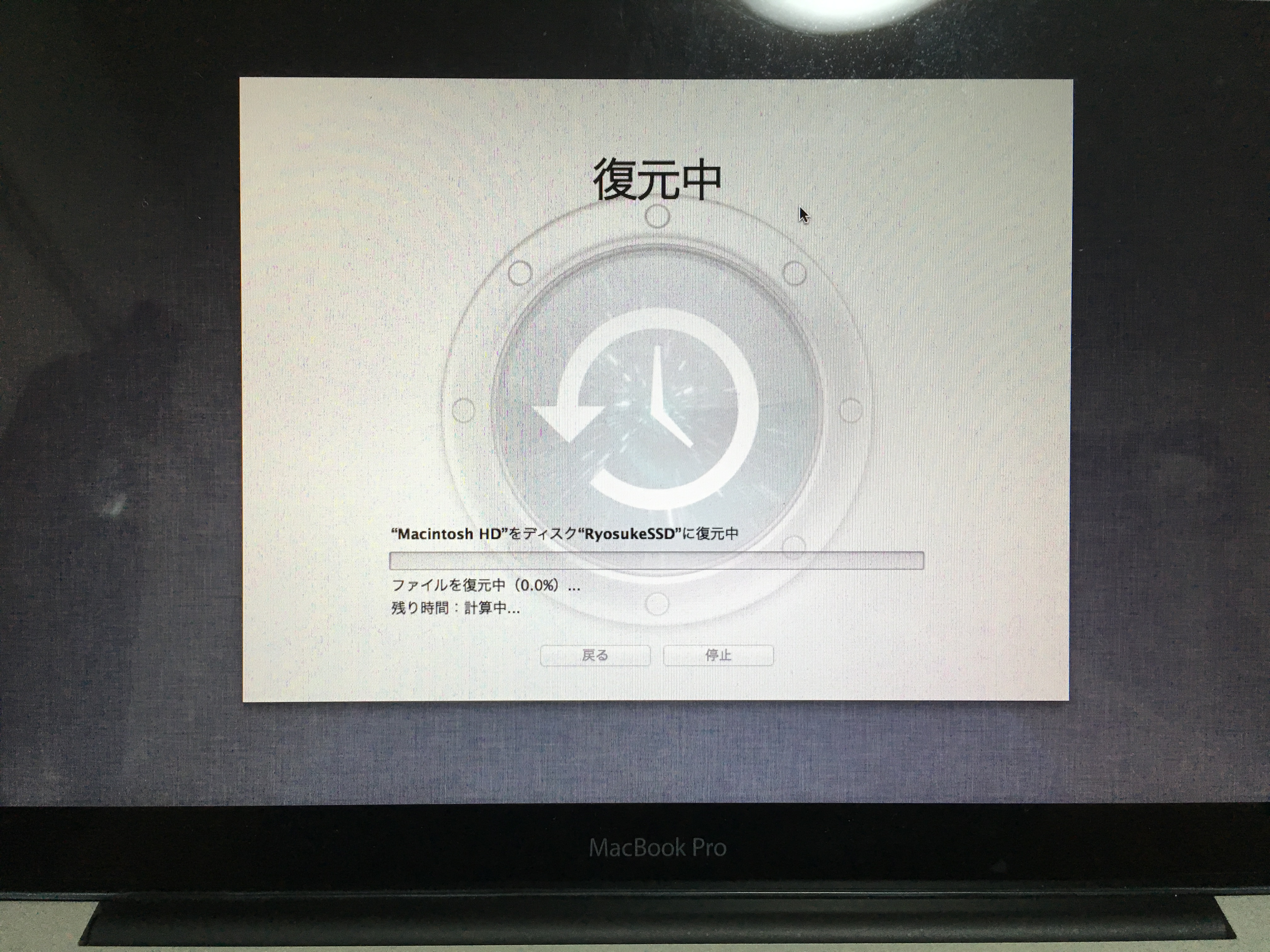
はい。これも驚くぐらい時間がかかります。もう寝ててもいいと思います。
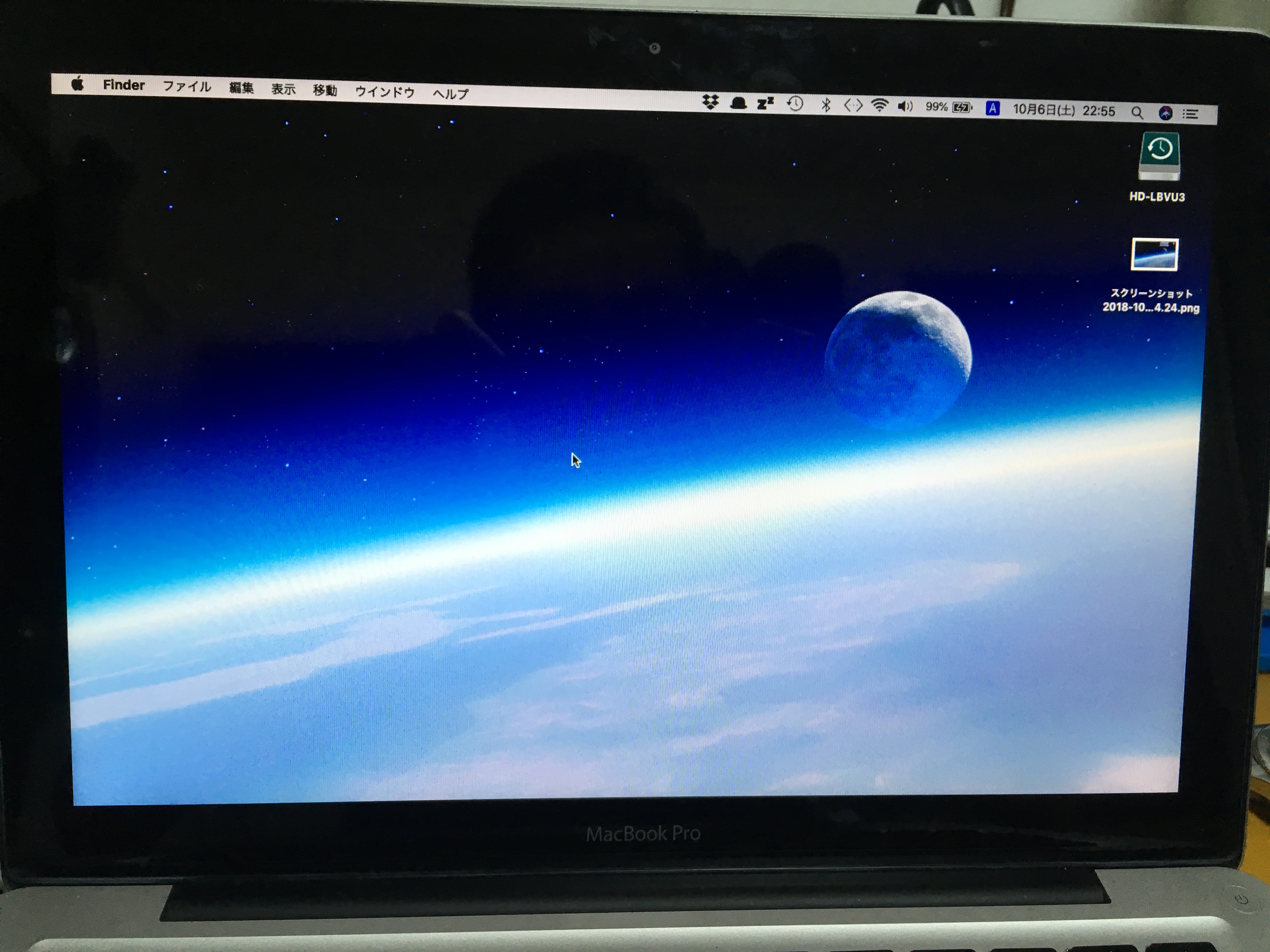 

そんなこんなで復元終了です。お疲れ様でした!
16時ぐらいから作業を始めたのですが、終わってみれば23時。
復元に掛かる時間がもの凄いです。
Before After
電源ボタンを押してから、Dropboxのアプリが起動するまでの時間の報告です。
まずは、前に出した換装作業前↓
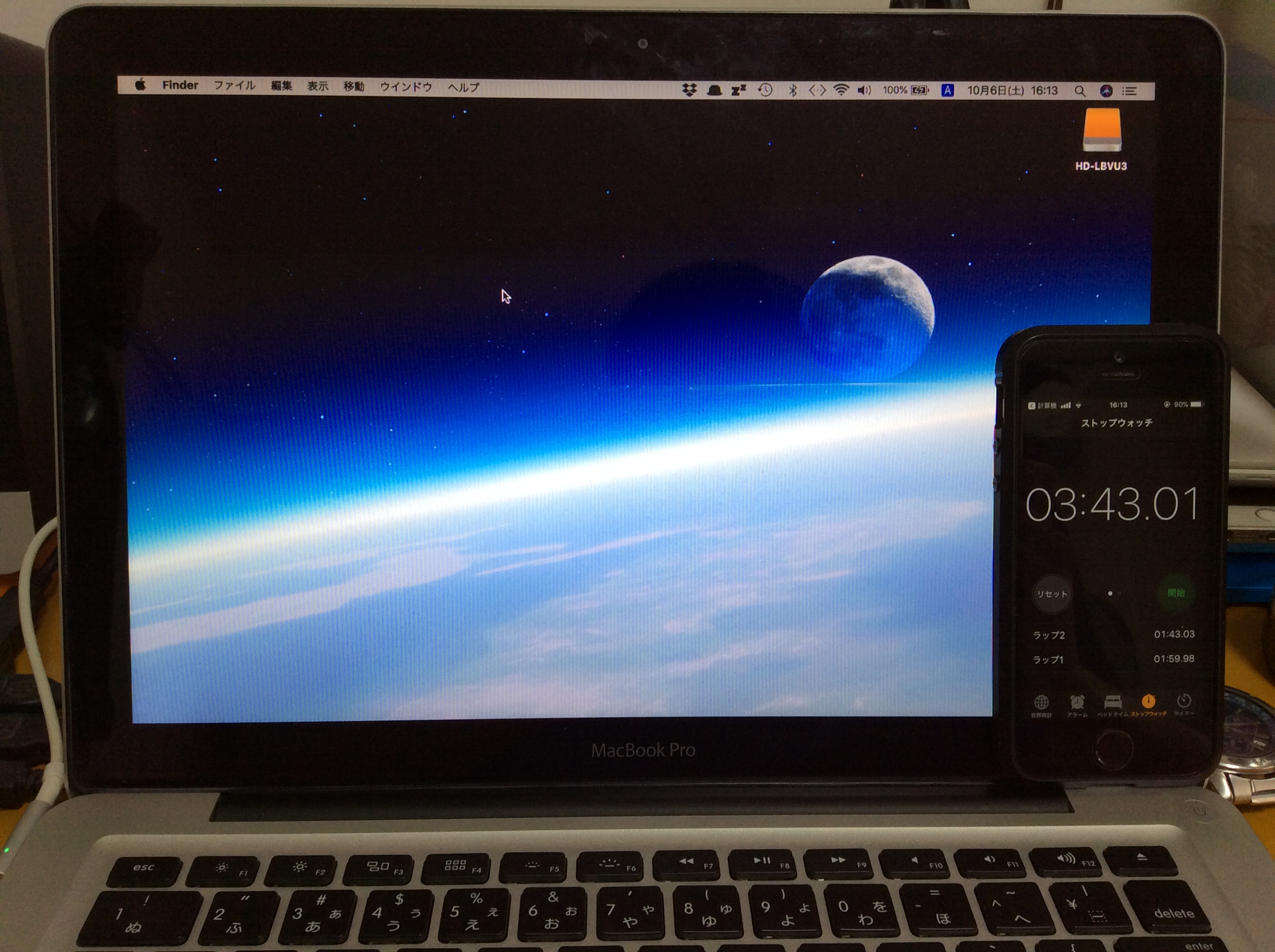 

さて、換装作業を終えてみると…
︙
︙
︙
︙
︙
︙
︙
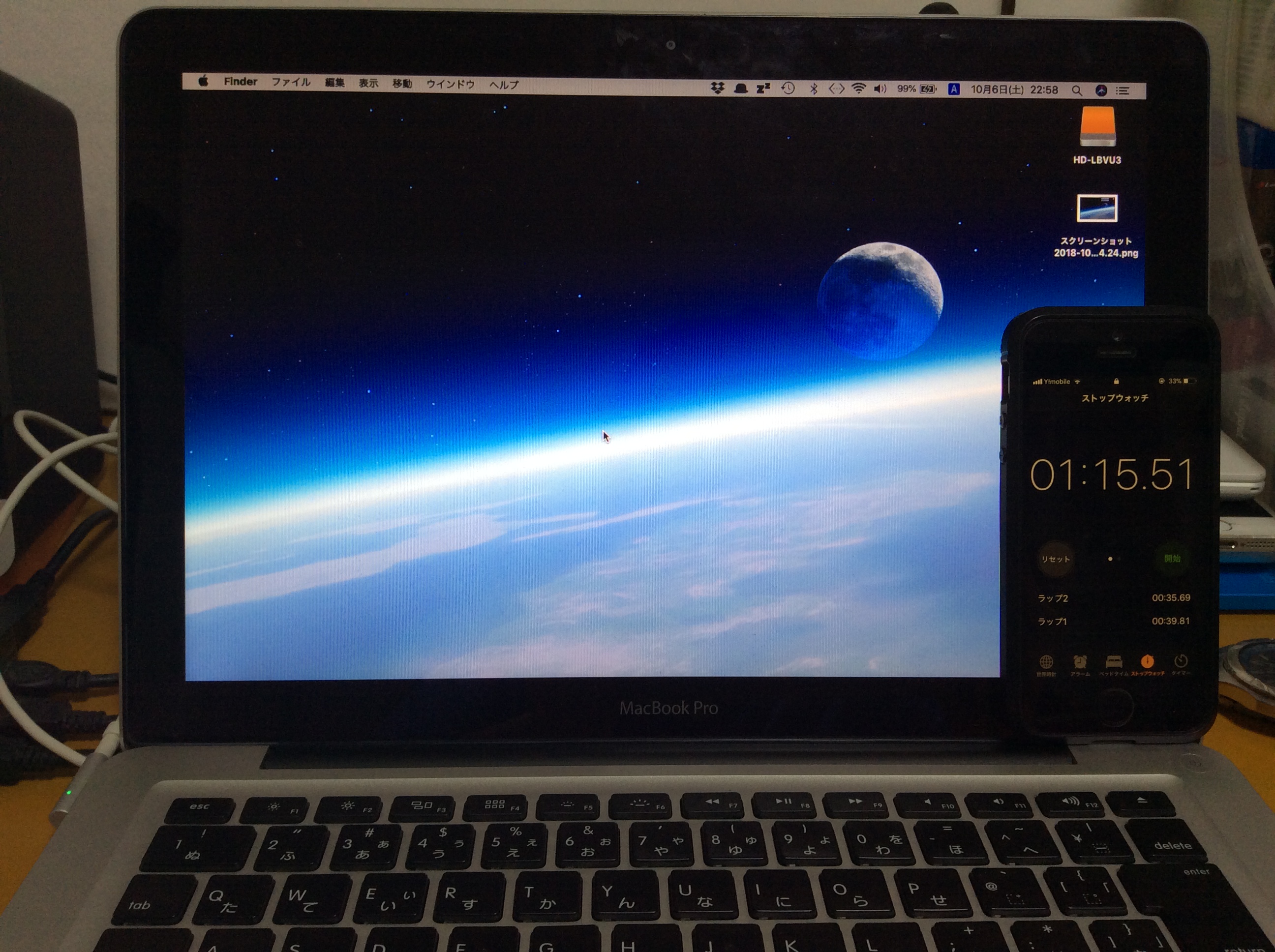
所要時間が3分の1になりました。これは凄い(笑)
後記
前にメモリを増設した時は勢いに任せて、適当な感じで作業したのですが、今回も適当でしたね。無事にMacBookが使えてよかったです。作業自体は簡単だったので、興味があれば是非やってみてください。かなり使いやすくなりますよ。





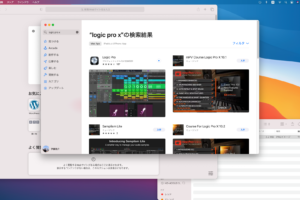








コメントを残す