昨年の夏にお亡くなりになった外付けHHDのトラウマで、外付けHHDを信じ切れなくなっています。
しかし、自分のメインPCであるMac Mini M1 2020のストレージは256GBで早くも容量不足を感じています。一応、外付けHHDを繋いでいますが、データが消えると色々と面倒なので、あまり活用できていません。
今回はNASというデバイスを導入する事で、データストレージの解放とバックアップ体制の強化、Dropboxなどのサービスに頼らない共有システムを構築していきたいと思います。
今回は導入編です。(シリーズ化するかは未定です)
NASとは?
まずは、NASとは何か、”Synology“という会社の説明を見てみました。
NAS ( ネットワーク接続型ストレージ ) とは、家庭やオフィス ネットワークに接続されたインテリジェントなストレージ デバイスです。重要な文書から貴重な写真、音楽やビデオ コレクションに至るまで、NAS へご家族や友人のすべてのデータを保存することができます。ウェブブラウザやモバイルアプリを使用して、ファイルにアクセスし、NASが提供するさまざまなサービスにインターネット経由でアクセスできます。
簡単に言うと、常時ネットワーク(LANハブやWi-Fiルーター)に繋がっているストレージ(HDDやSSD)の事らしいです。PCやスマホとは、LANケーブルやWi-Fiを通じてやりとりをします。
自分は個人で所有・管理できるオンラインストレージサービスと思っています。
という事で、物は試しと購入してみたので紹介します。
Synology DS220j , Seagate HDD IronWolf-6TB×2

今回購入した物はこちら。
Amazonで売っている、NAS HDDのセットです。¥51,155。初心者ガイドも付いてきました。(Synology DS220jの箱の中にも同じ様な説明書が入っていました。2つもいらない…)
NASを購入する際は2つの選択肢があります。
- HDD内蔵タイプ
- 自分で組み立てるNASセット
自分はバックアップ体制を強化したいという事もあり、HDDが壊れたら自分で入れ替えられるNASセットを購入しました。
HDDは、購入したSeagateの他にもWDなど様々なメーカーからNAS専用のHDDが発売されていました。今回はSynology DS200jとの互換性を調べるのが面倒だったので、NAS HDDセットで販売されているSeagate HDD IronWolfになりました。容量は6TBです。特に理由はありませんが、容量と価格のバランスが良いと思ったラインが6TBでした。
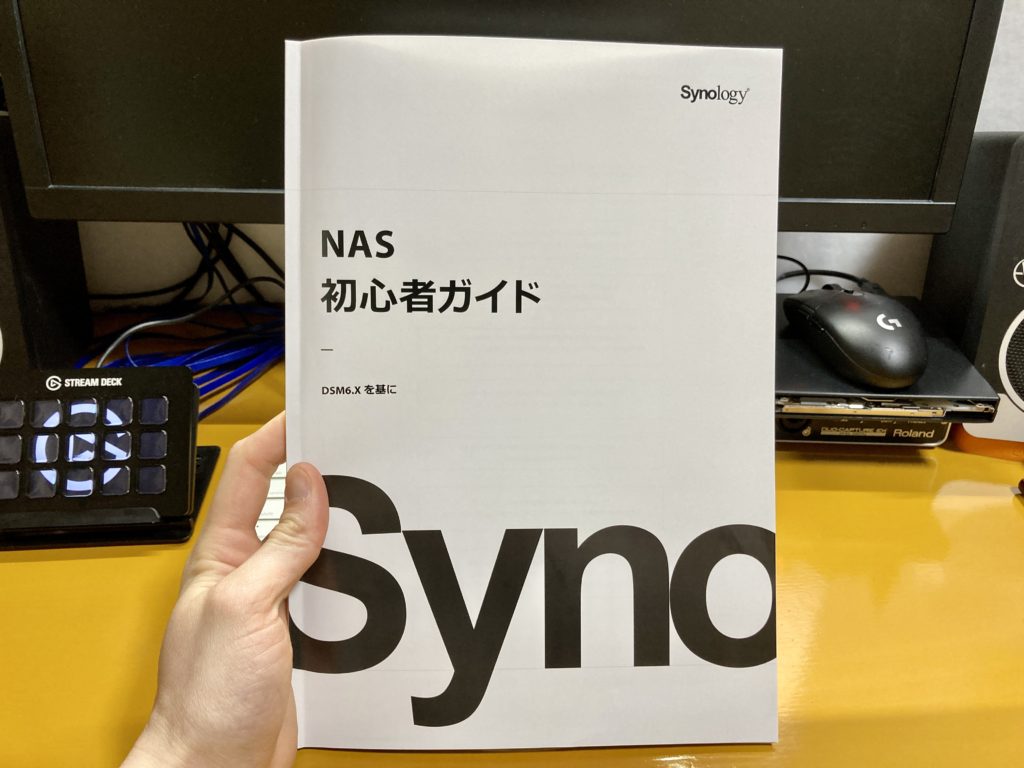
まずは初心者ガイドを読みました。ページ数は多いですが、画像が多く、自分の用途では使わない説明もあったので時間はあまりかかりませんでした。

まずはNASセット(Synology DS220j)の開封。中身は↓
- 本体
- 電源アダプタ
- 電源ケーブル
- LANケーブル
- 本体用ネジ×3
- ドライブ取り付けネジ×6
- ドライブ取り付け補助マウント
- 補助マウント取り付けネジ×3
- 紙×2(クイックガイド,目的別説明書)
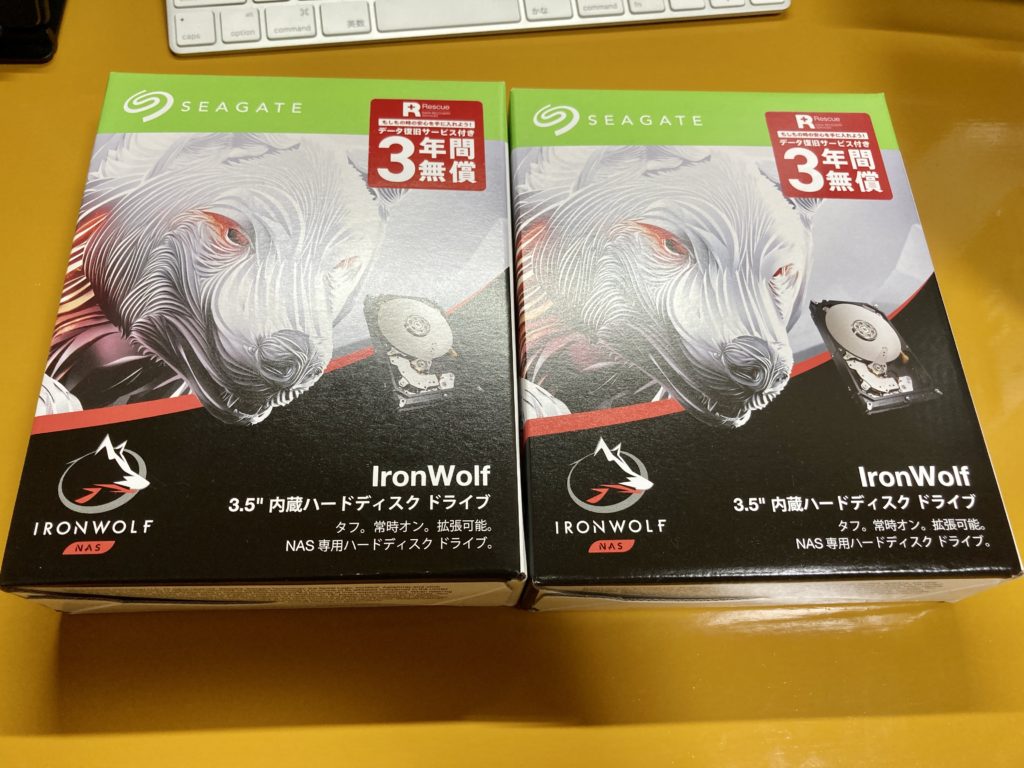
つぎはHDD。Seagate IronWolf 6TB×2。3年保証。

HDD、意外と重いです。
それでは、組み立て開始。

NAS本体の中身はこんな感じ。スッカスカです。

HDDを取り付けます。SATAポートに差し込むだけ。

一応、補助マウントも取り付けました。
補助マウント取り付けネジと本体用ネジが、どっちがどっちだか、どこにも書いてなかったので、本当にこのネジでよかったのか自信がありません。

2つめのHDDもセットして、ドライブ取り付けネジで固定します。
これでHDDの取り付けは終了。簡単。

NAS本体のカバーを戻します。

ネジがちょっと浮いてます。本当にこのネジなのか…

なぜか余るネジ。
NASはWi-Fiルーターがあるリビングに設置します。

配線が汚いですが、電源アダプタ&ケーブルとLANケーブルを挿して、設置終了。
窓際なのがちょっと気がかり。直射日光は当たらないハズ。

スイッチON。
この後は、同じネットワーク上のPCで設定をします。
設定
設定は画像がいっぱい入った説明書の通りなので、困った事はありませんでした。
ブラウザのアドレスバーに http://find.synology.com と入力してあげると、勝手にネットワーク上のNASを検索してくれます。
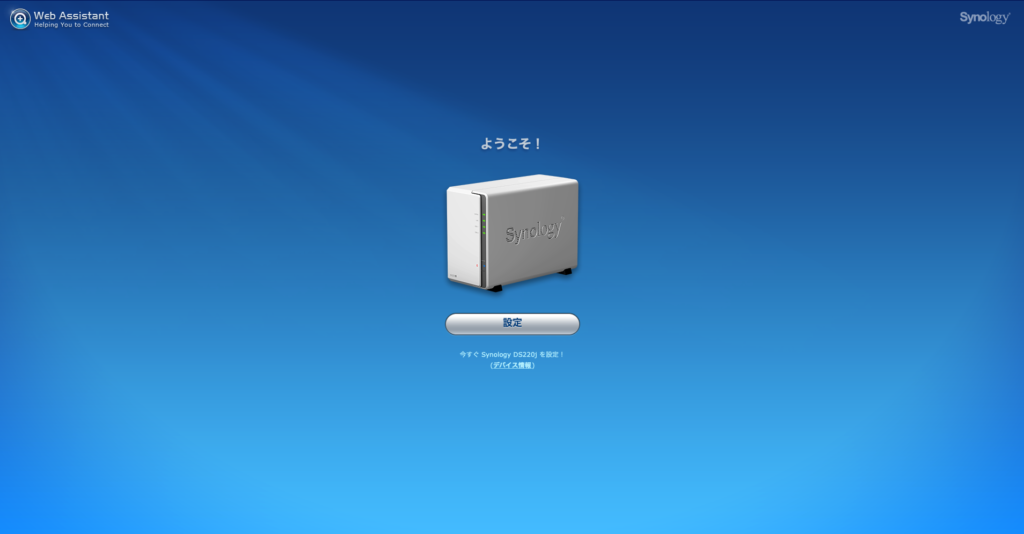
説明書の通りに進めました。
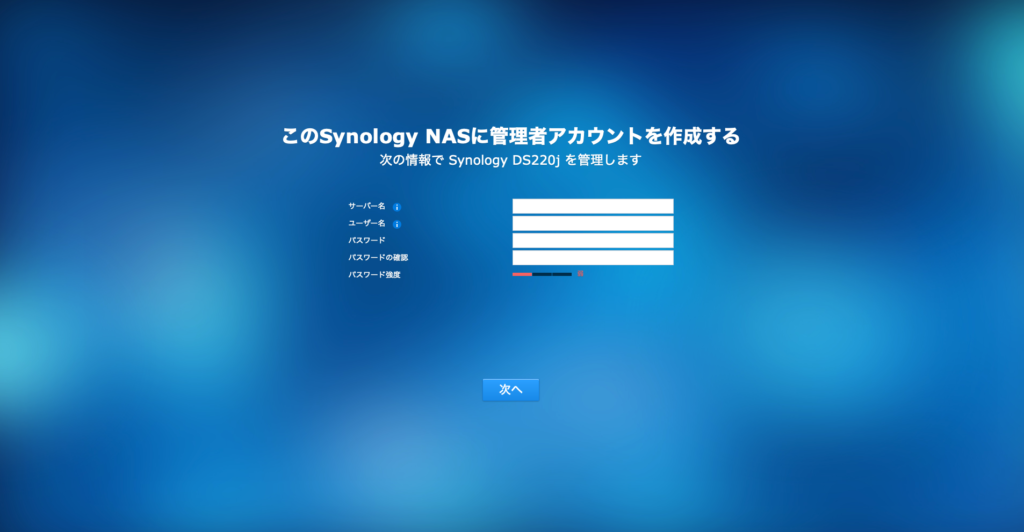
ちょっと考える所は、アカウント作成ぐらいです。
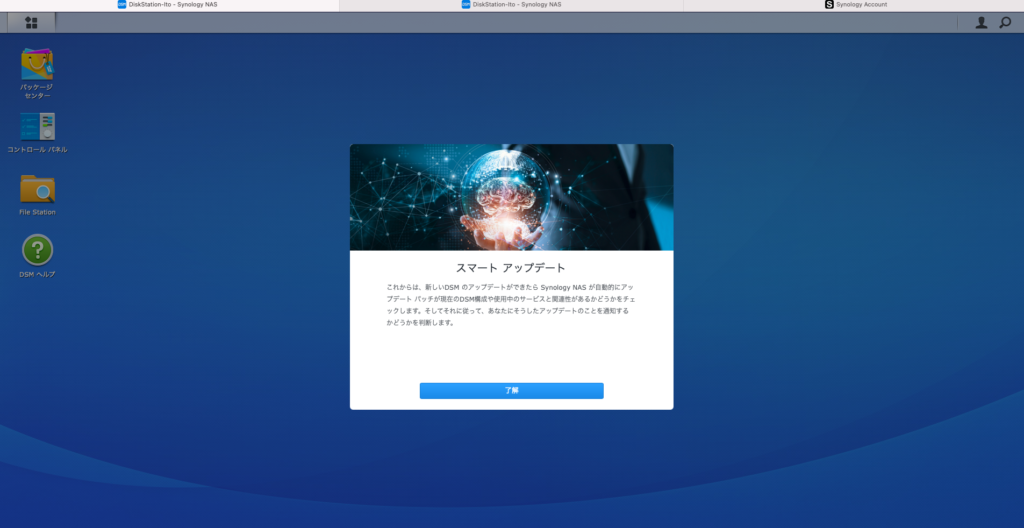
という事で、DSM(Disk Station Maneger)という管理アプリが利用できる様になりました。ここから共有フォルダを作ったりなど、自分に合ったシステムを構築できるようになります。
ファイルのアップロードなどは、基本的にはDSM上のFile Stationで行う様ですが、PCがNASと同じLANに属している時は、SMB(Samba)というものを経由して、ファイルエクスプローラー(Windows)やFinder(Mac)でも操作できる様になります。これも説明書に書いてありました。これは便利ですね。
という事で、あとは自分に合わせた共有フォルダの作成や設定を行っていきたいと思います!
まとめ
- Synology DS220j , Seagate HDD IronWolf-6TB×2のNAS HDDセットを購入しました
- 初めてのNASです
- 自分に合わせた構築をしていきたいと思います
そんな感じでした。
基本的は自分用ですが、どうやったら他の人も使いやすくなるのか、考えてみたいと思います。












コメントを残す